Looking at creating a WordPress website, but you’re afraid of the whole procedure? Don’t worry, just by following this 20-step guide, in the next 15 minutes you’ll have a domain name and a web hosting plan, and you’ll be able to log in to your new website and start customizing it with themes and plugins.
No, you won’t have to spend a fortune to create a professional-looking and SEO-optimized website, whether it’s a blog, portfolio, e-commerce store, or even a simple landing page. Did I mention that you don’t have to write any code or have any programming language skills to get started?
Why Choose WordPress Over Other Platforms?
There are many website builder tools and platforms that require no coding and provide beautiful, modern, and robust themes (also known as ‘templates’) that you can use and customize with ease. There’s Squarespace, which is great for artists and professionals who are after a minimalistic portfolio, and even for people looking at creating a modern e-shop.
There’s Wix, which is a fine page builder tool, but it lacks some important features and I wouldn’t recommend it for any complex websites. There’s also Drupal and Joomla, both very well-known in the CMS market, but they’re difficult for beginners and you’ll have to invest a lot of time to learn how to use them and customize them. There’s also Ghost, which is pretty awesome, but only for bloggers.
And then there’s WordPress, which is the most popular CMS platform in the world. WordPress has anything; The biggest community in the world, hundreds of thousands of available plugins and themes to increase the platform’s features and options, and all the tools you may need to create a beautiful, modern, robust, and complex website. Or you can just create a simple blog, a business website, or whatever you may after.
What Exactly Are Web Hosting Platforms And Do I Need Them?
Simply put, Web Hosting platforms are websites that offer different hosting plans that are designed for specific purposes and needs. For example, there are WordPress Hosting plans, which are optimized for the CMS platform and they mostly offer an automatic way of installing it on the server with just a few clicks. Then there are VPS and Dedicated servers, which are used for popular websites that need great resources to run with thousands or millions of live visitors.
The most popular web hosting plans are the “Shared Hosting” plans, which provide content creators and website owners a cheap way of getting started with servers that can host from a dozen to a few hundred websites at the same time. They’re great for new blogs and websites, but they’re not as fast and they lack resources, so it’s important to upgrade to a bigger plan when your resources are exhausted, but thankfully there are statistics to show you the current state of your hosting plan.
Then there’s Cloud Hosting, which is the newest method of hosting a website and having it load its resources from the closest server. They’re mostly more stable, faster, and way more flexible on upgrading or paying more whenever your plan’s resources are exhausted, but they may be pricier to start.
What Do I Need To Create My Own WordPress Website?
There are three necessary things that you’ll need to create your own WordPress website: A domain name, which people will use to search and find your content, a web hosting plan that will make your website accessible to everyone, and WordPress, which is supported by the hosting plan we choose.
Here’s a list of everything you’ll need to start your own website:
- A Web Hosting plan and a Domain Name (that will cost you around $70 to $200 based on your needs).
- WordPress to manage and customize your website.
- A logo and a favicon (512x512px).
- At least 15 minutes of your time to get over with the setup.
You can save lots of time by preparing all your content before getting started (I’ve been using Notion for all my preparation). For example, start by writing all the content that will go on the About, Contact, Privacy Policy, Terms & Conditions, and other pages that you’re going to create.
If you’re starting a WordPress blog, making sure that you have at least 10 to 15 written articles is important, as they’ll help you better customize your design based on your own content and not some dummy content that developers are automatically adding to their themes.
How to buy a WordPress Hosting, Domain Name, and Install WordPress in 15 minutes
Getting started you’ll need two basic but important things; A domain name people will search to find you, and a web hosting plan that will make your website accessible to everyone. Thankfully, you can do that without spending more than $200 per year, and it’s pretty easy to start, get into customization, create your first pages, and start promoting your new podcast website.
Here are the steps to getting started with your own podcast website:
- Head over to Hostinger.com and from the top menu select “WordPress“.
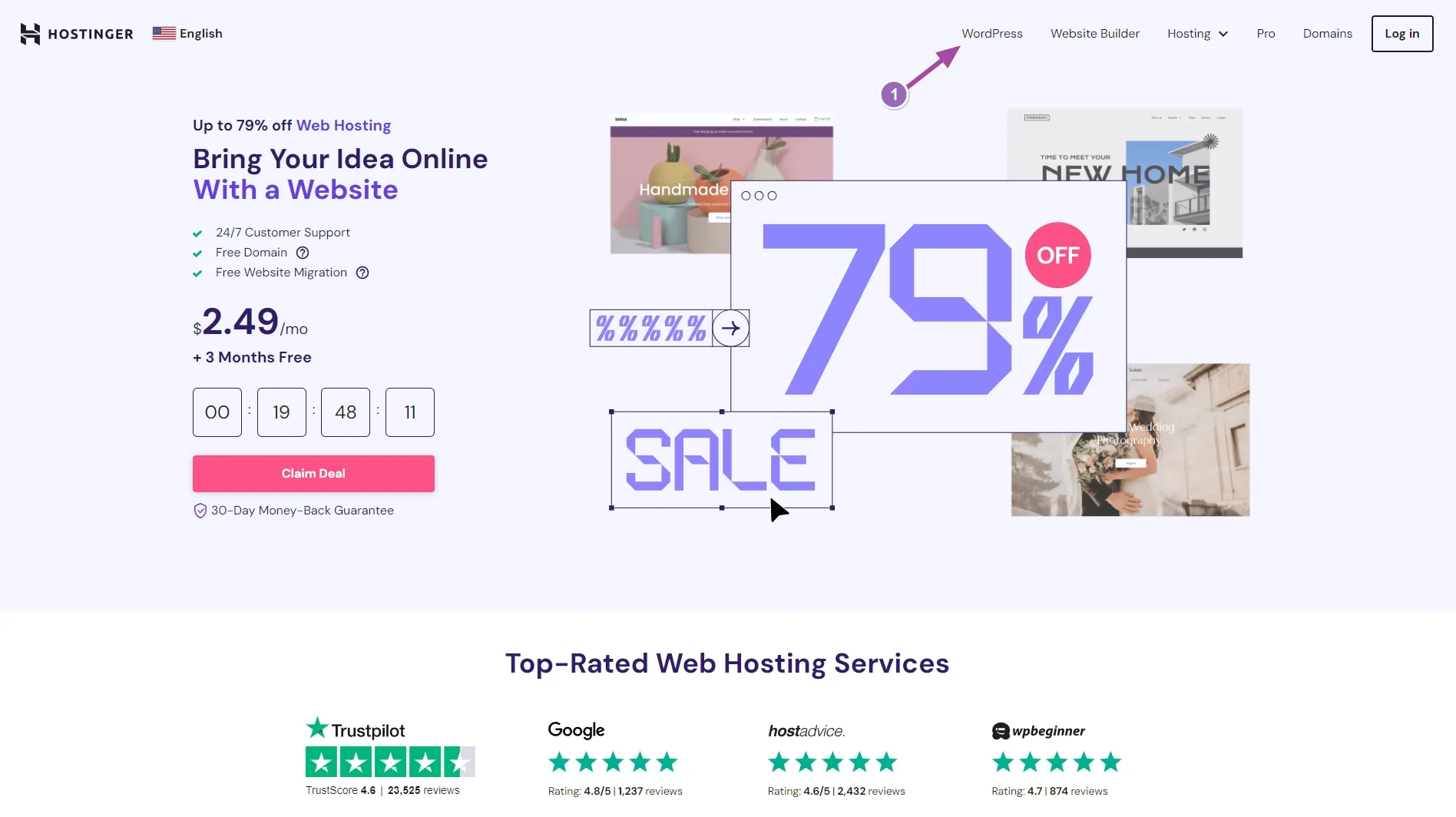
- Scroll down until you see Hostinger’s three basic WordPress Hosting plans.
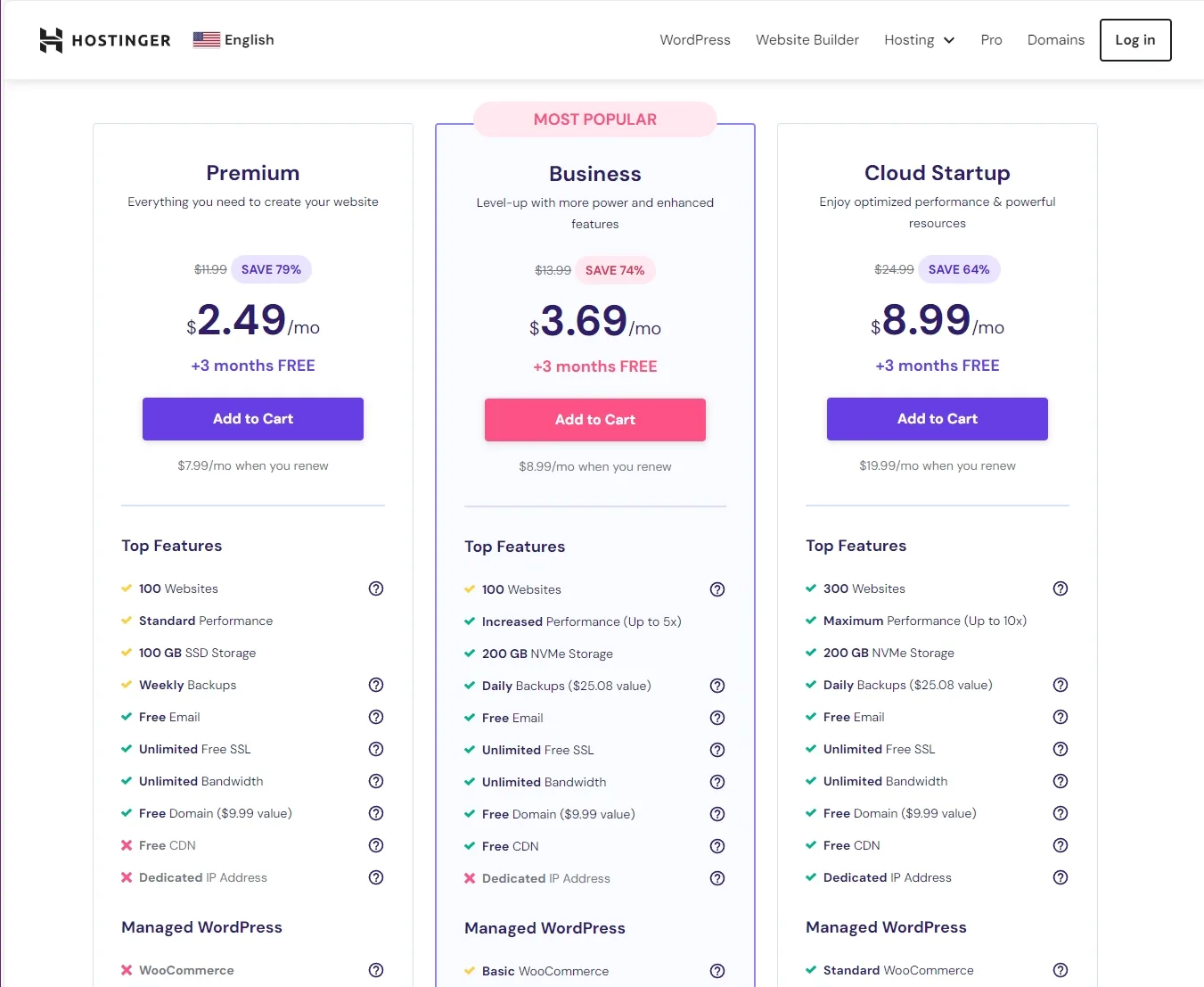
- Choose one of the plans by clicking on the “Add to card” button (I’ll go with the second one that includes a domain name).
- Use the coupon code inkstory to get a 7% off of your first purchase.
- Complete the registration and payment.
- Go into your email inbox and activate your new account by clicking on the “Verify Email” button.
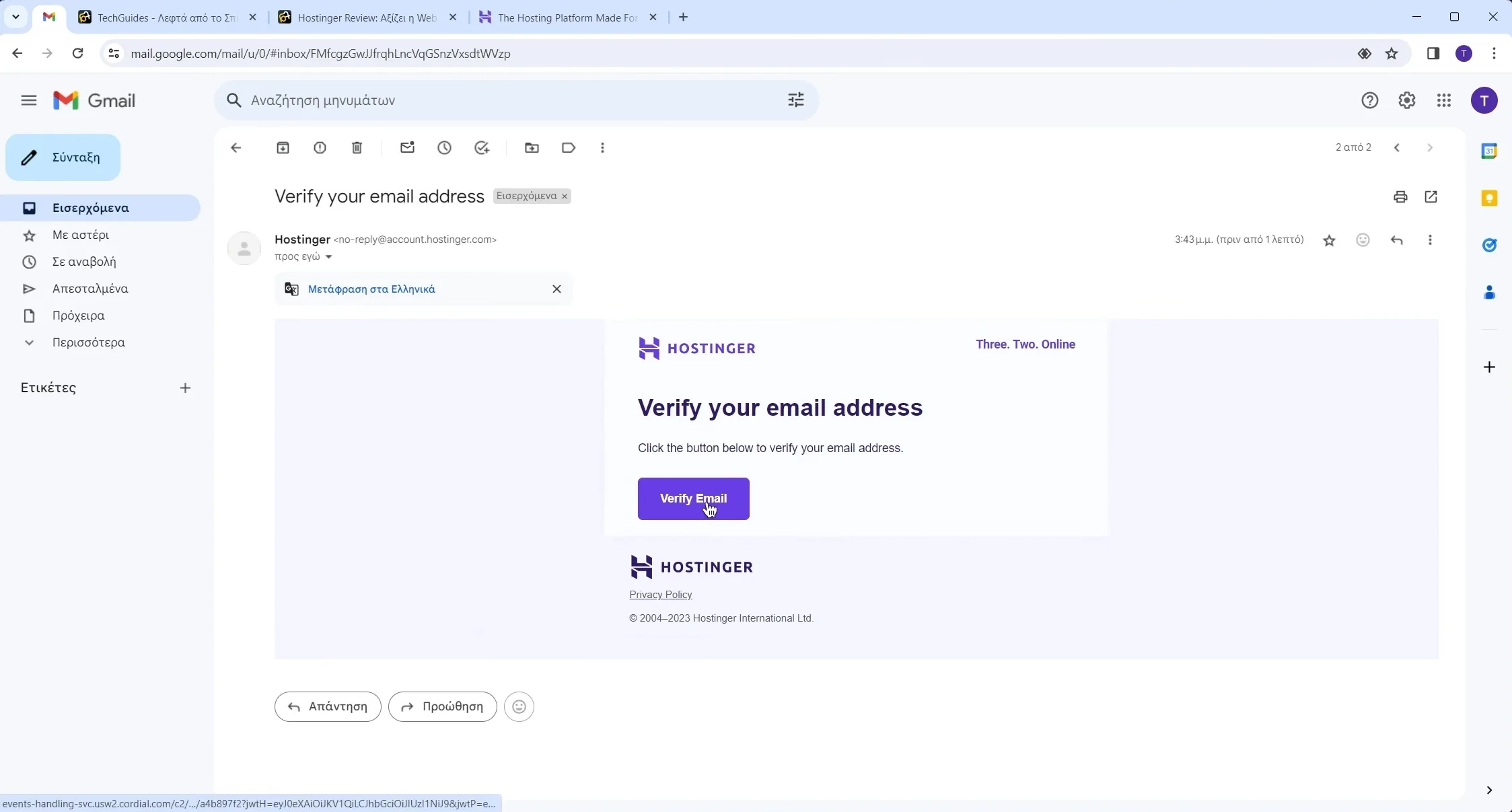
- Login on Hostinger and click on “Start now“.
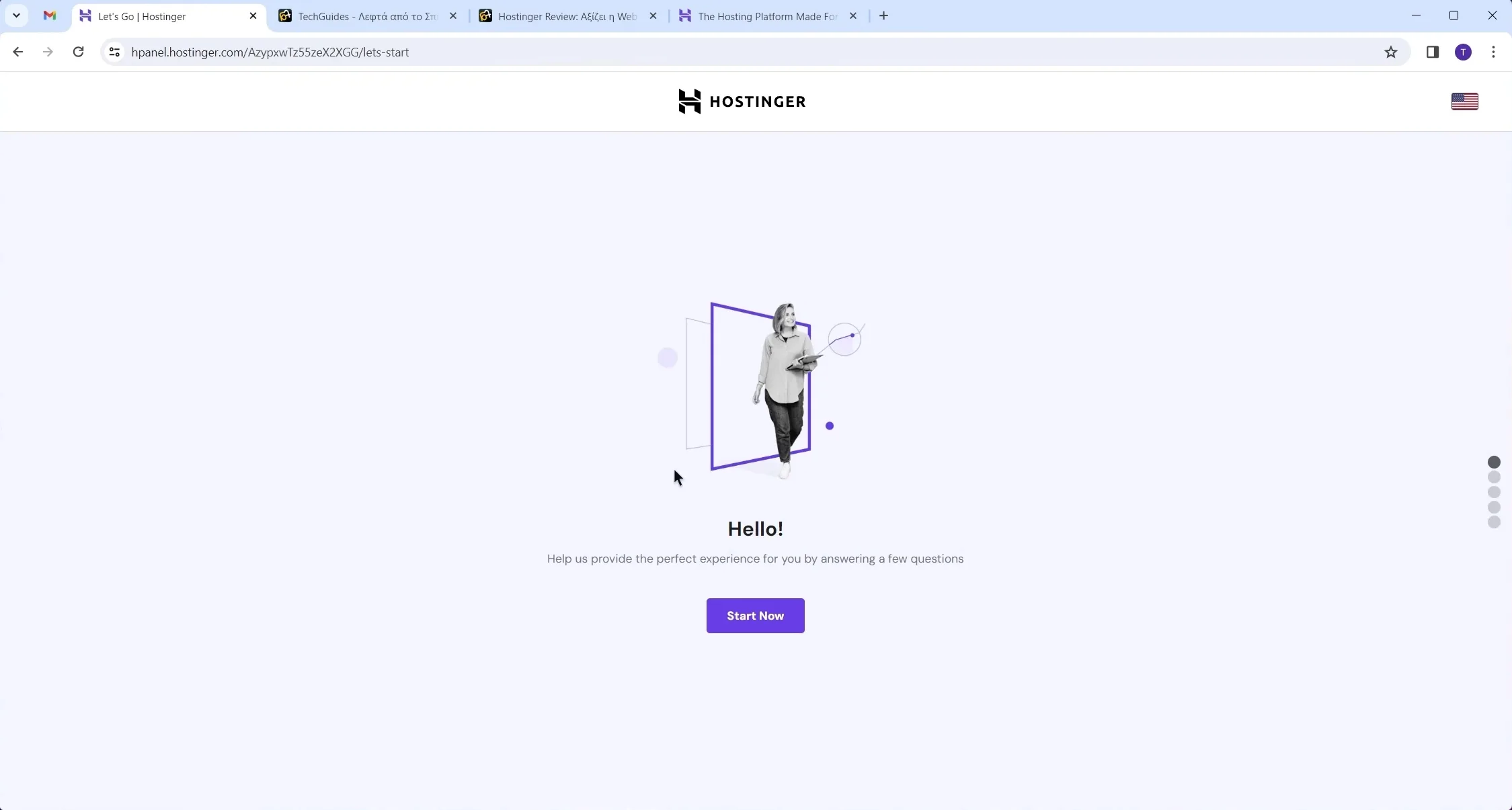
- Answer the questions, or just skip them.
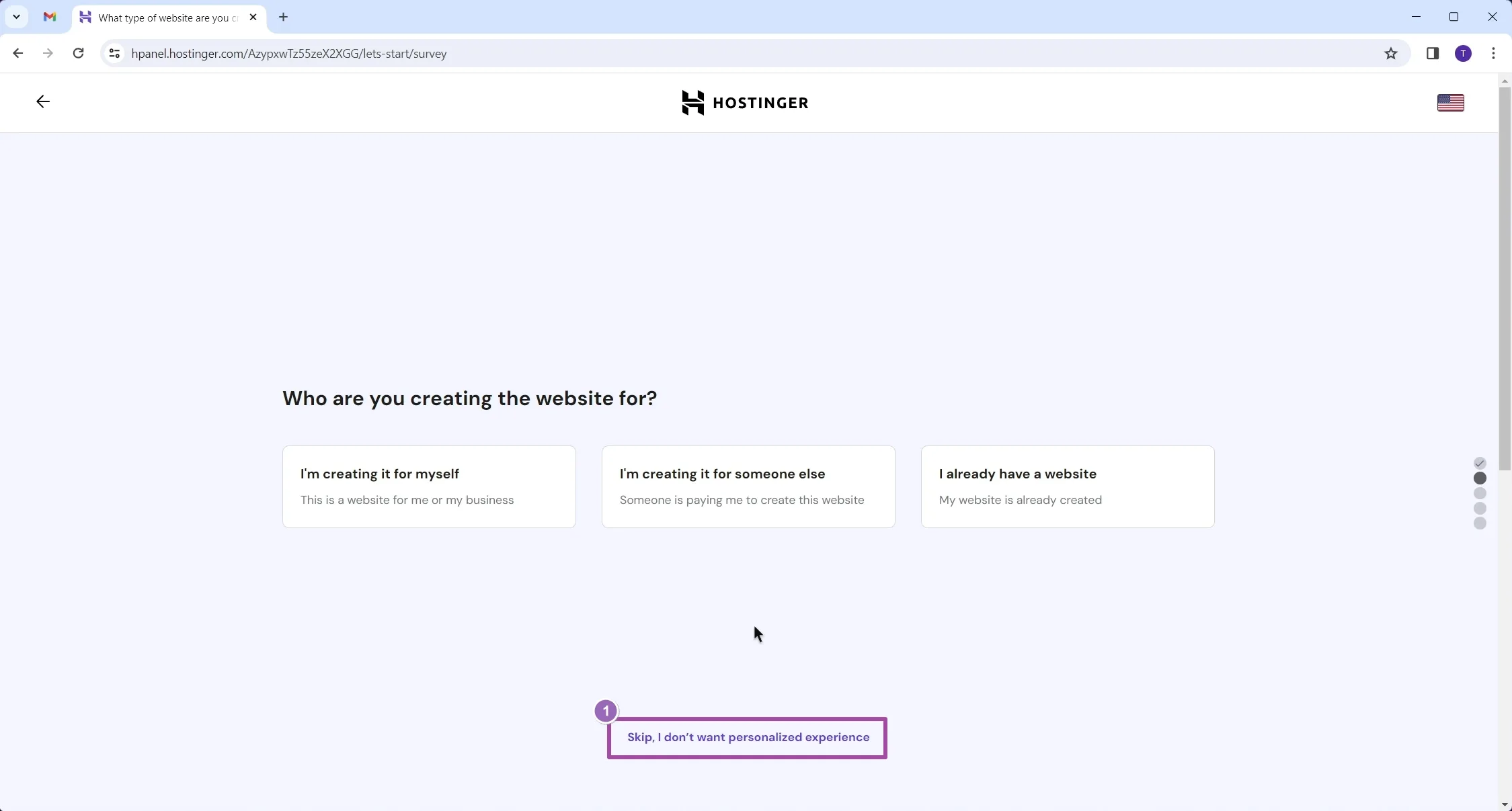
- Skip the default installation.
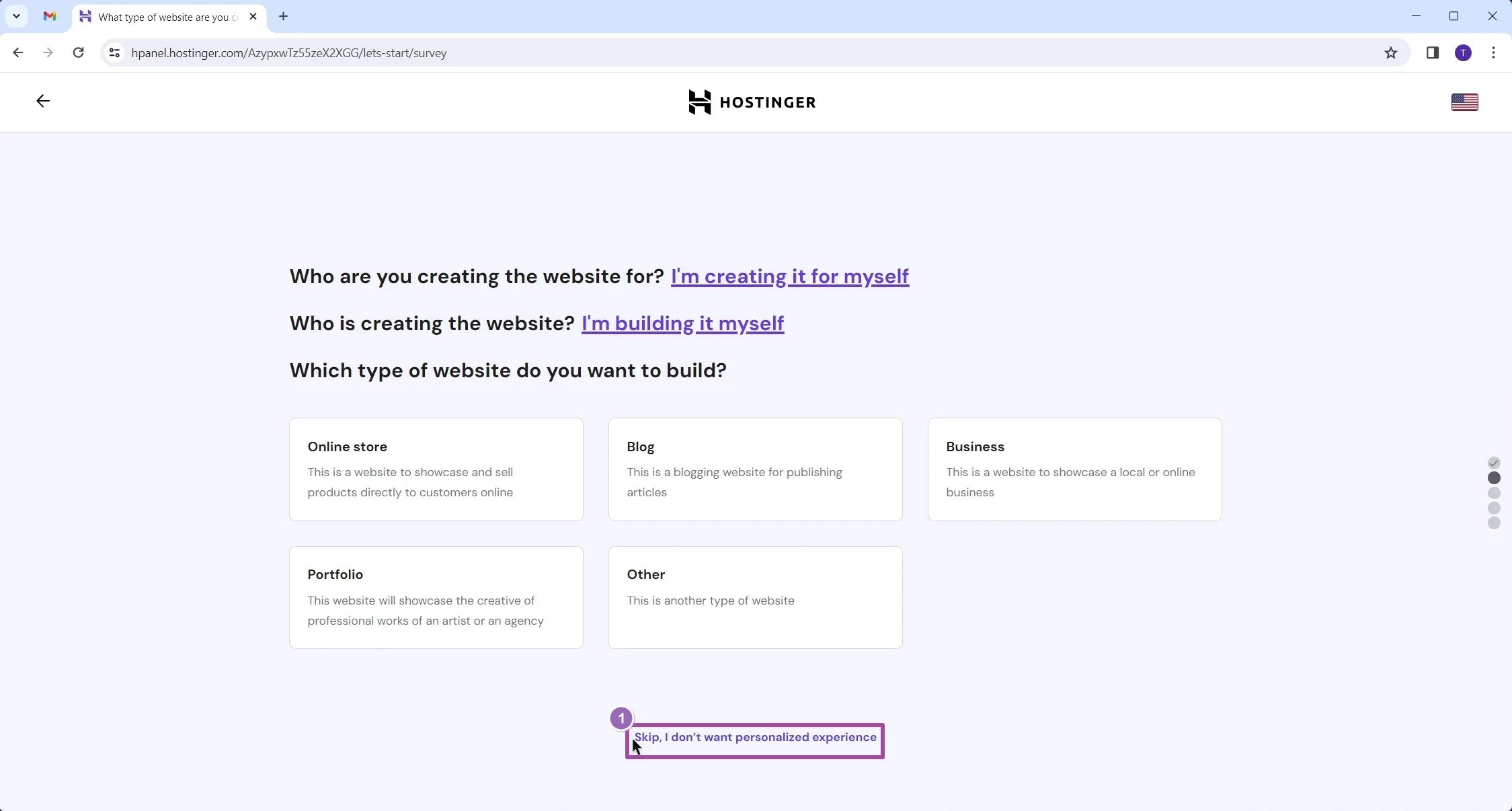
- Click on the “Claim Domain“.
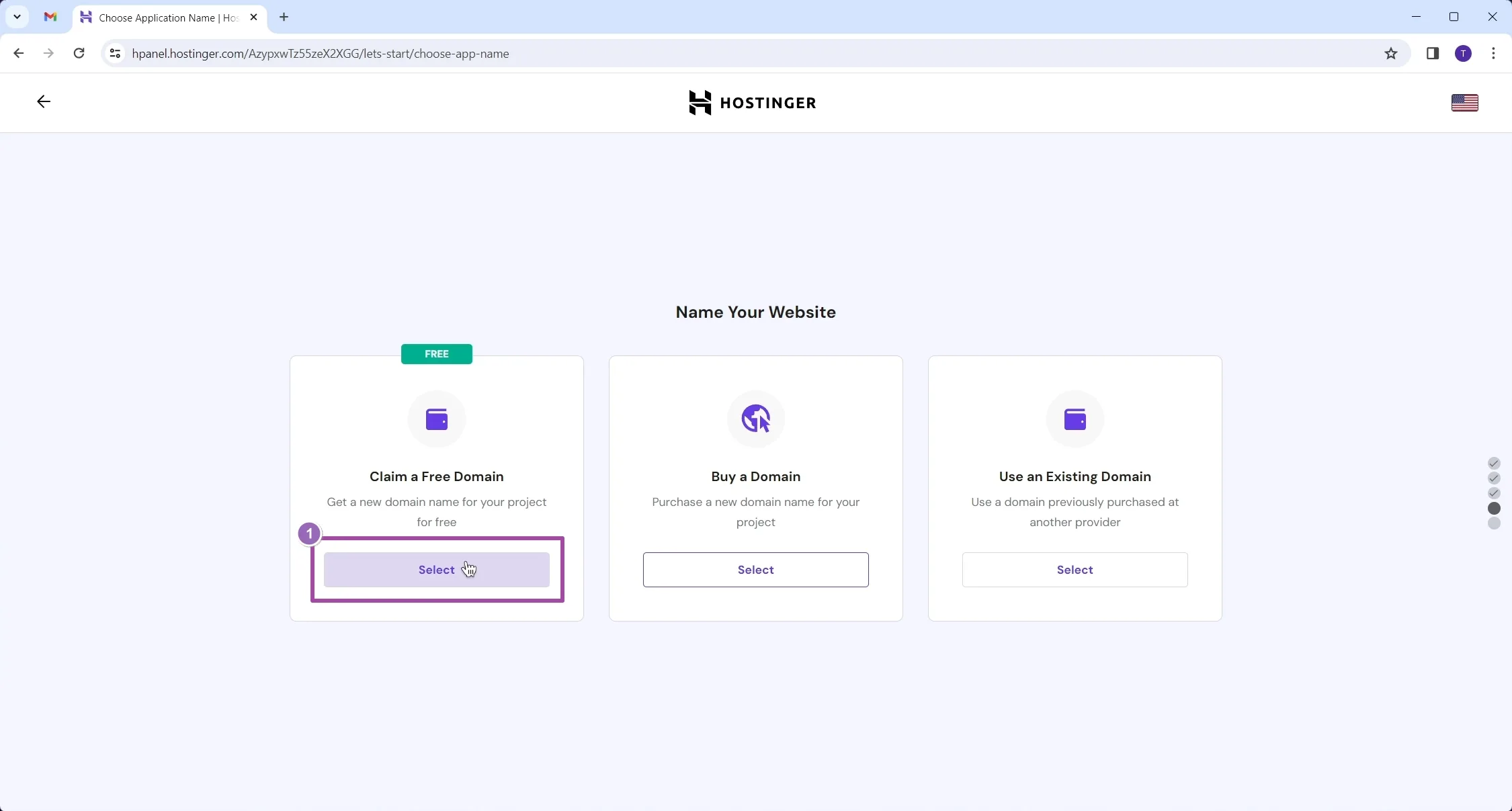
- Type the name of the domain name you want to purchase and click on the “Search” button. If it’s available, you’ll be able to continue by clicking on the “Continue” button.
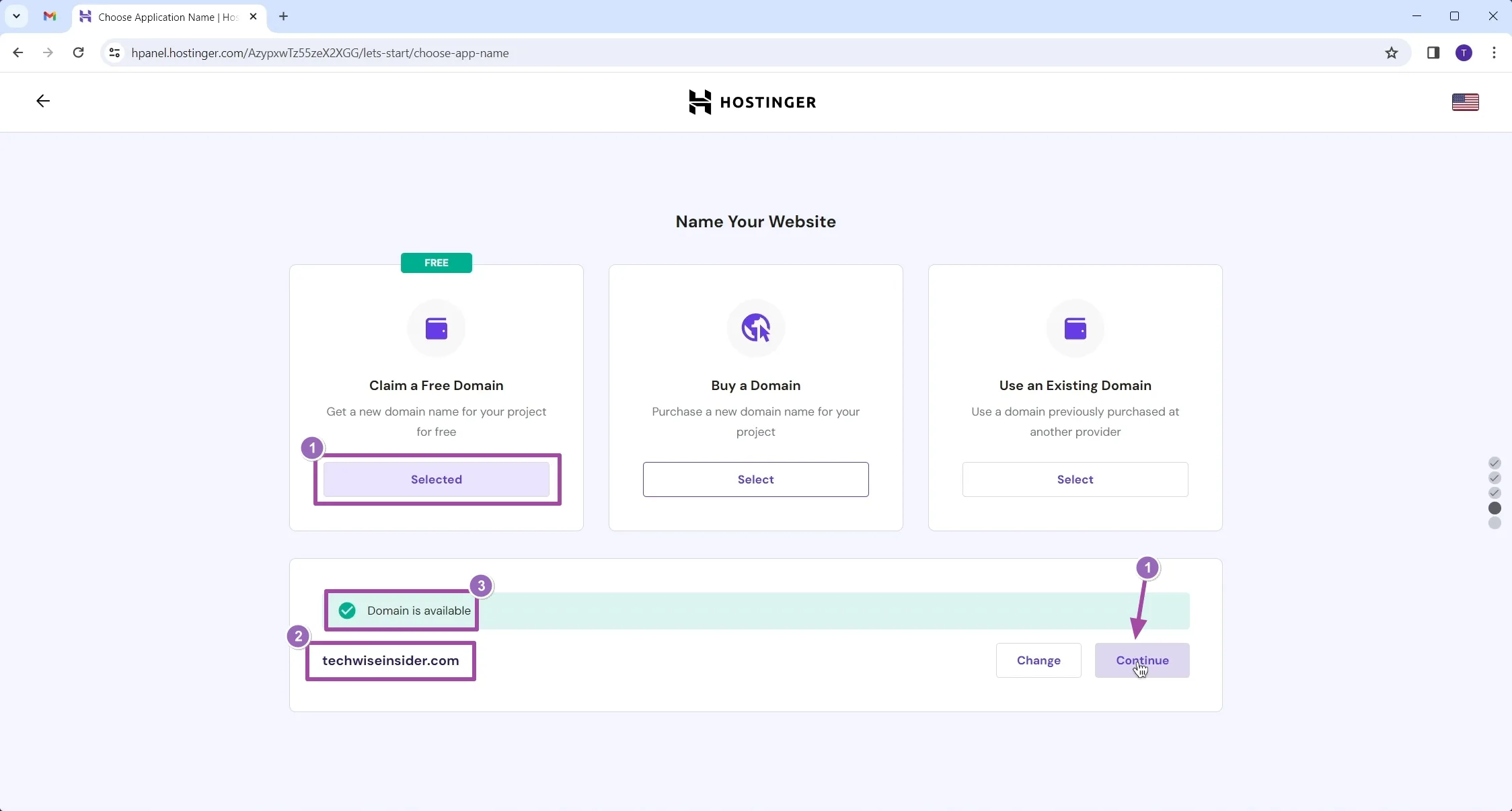
- Awesome! Now we’re on the Hostinger’s Dashboard page, click on “Enable CDN“.
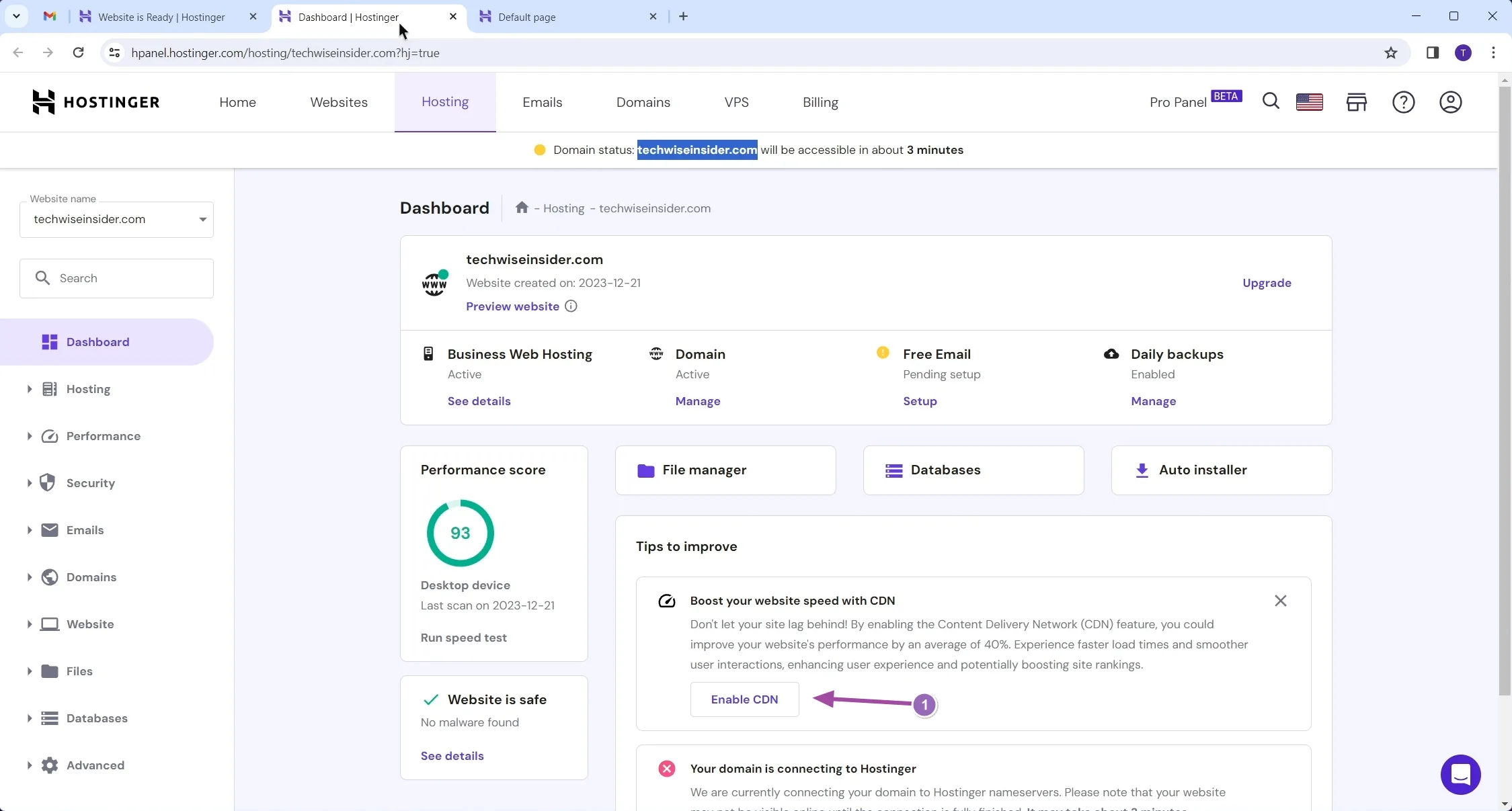
- Before installing WordPress, it’s important to make a few small but necessary changes. Go to Advanced -> PHP Configuration -> and make sure you’re using either the penultimate or the latest version of PHP. The newest the version, the faster and more secure your website will be, but more issues may appear as not every plugin or theme supports the latest versions of PHP.
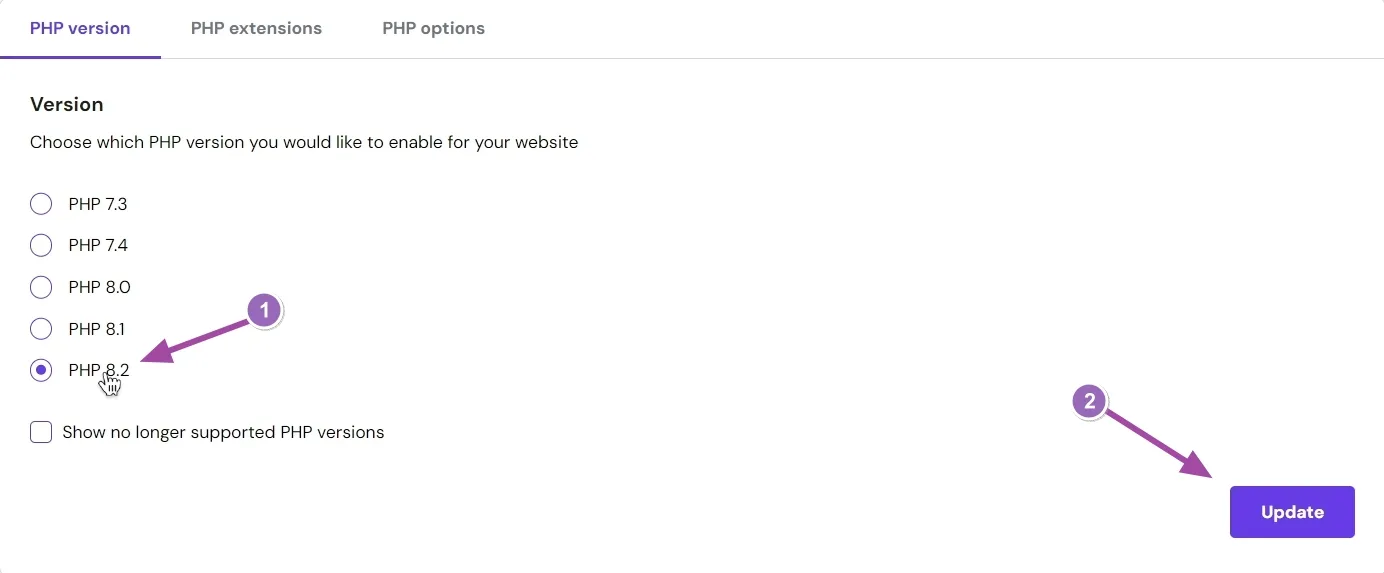
- Go to the next tab “PHP Options” and increase the maxInputVars to 6000, memoryLimit, postMaxSize, and uploadMaxFilesize to the maximum, and click on “Save“.
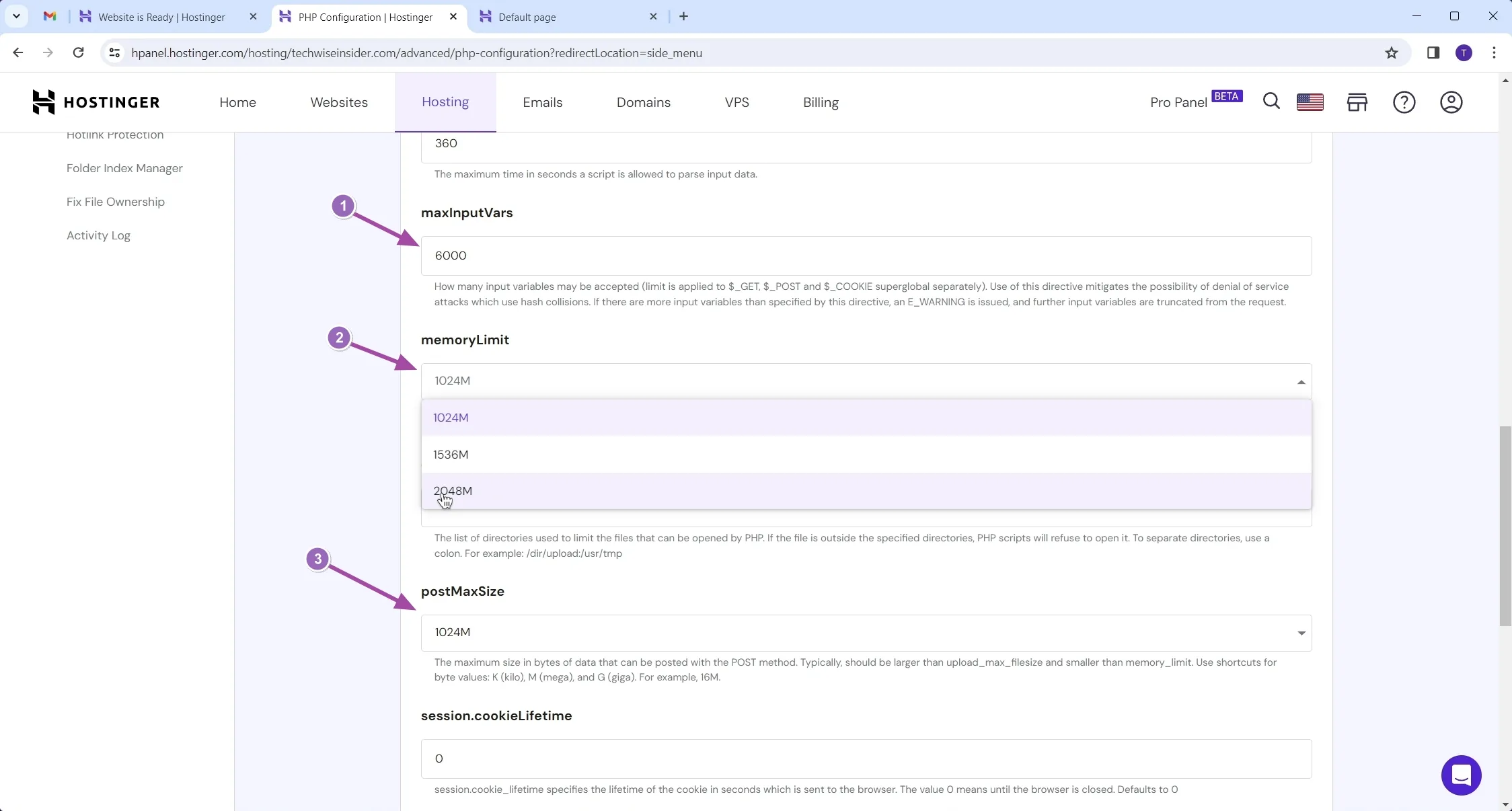
- Now go to Hosting -> Manage Hosting -> Websites -> WordPress, and click on the “Install” button to get started.
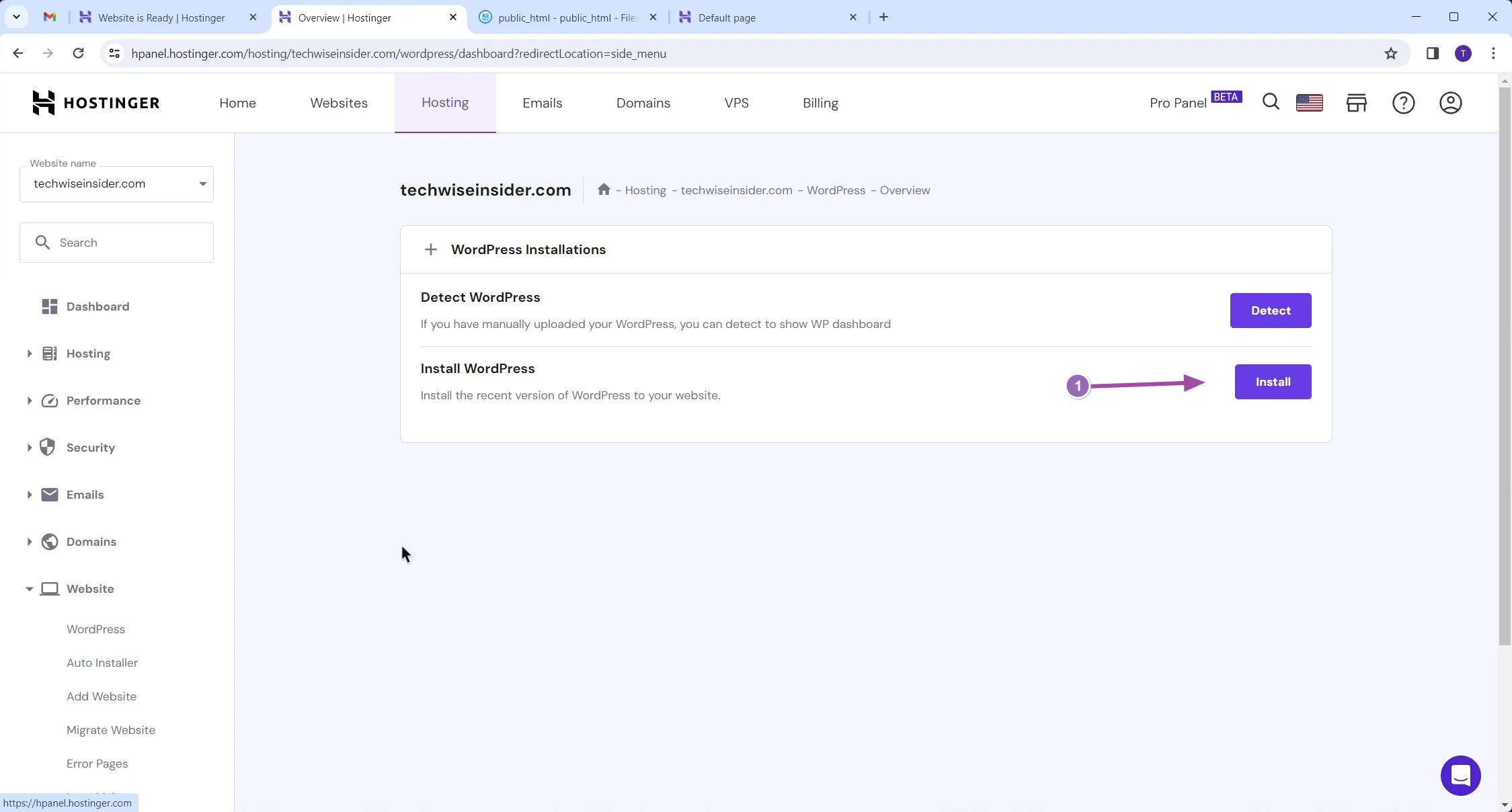
- Add a title for your new website, a username and password to log in as an administrator, and click on “Install” to continue with the WordPress installation.
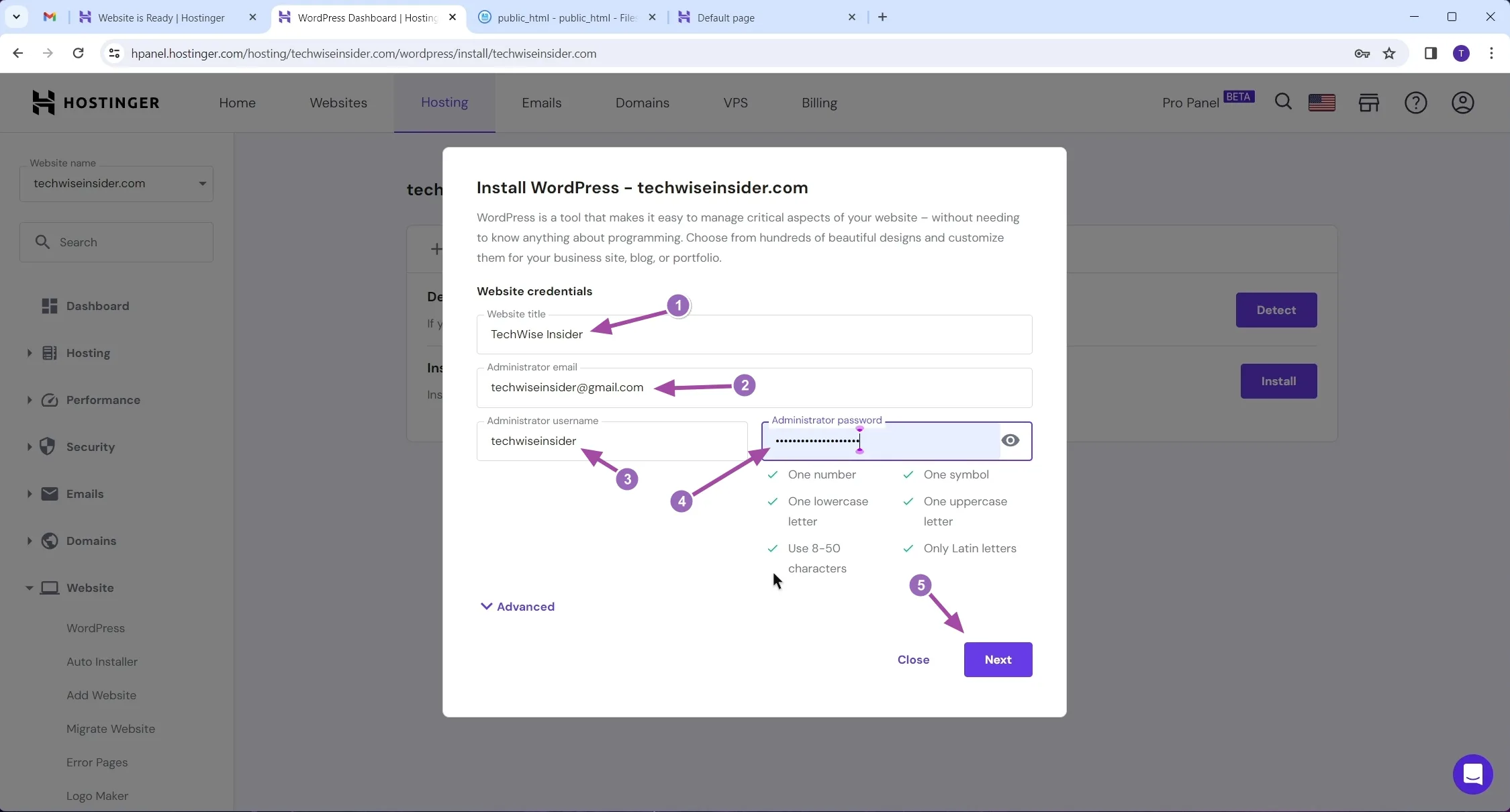
- After that, click on “Install” to install the LiteSpeed cache plugin, and after that enable the “Object cache” option just below it. Make sure “Force HTTPS” and the “SSL Certificate” are both active.
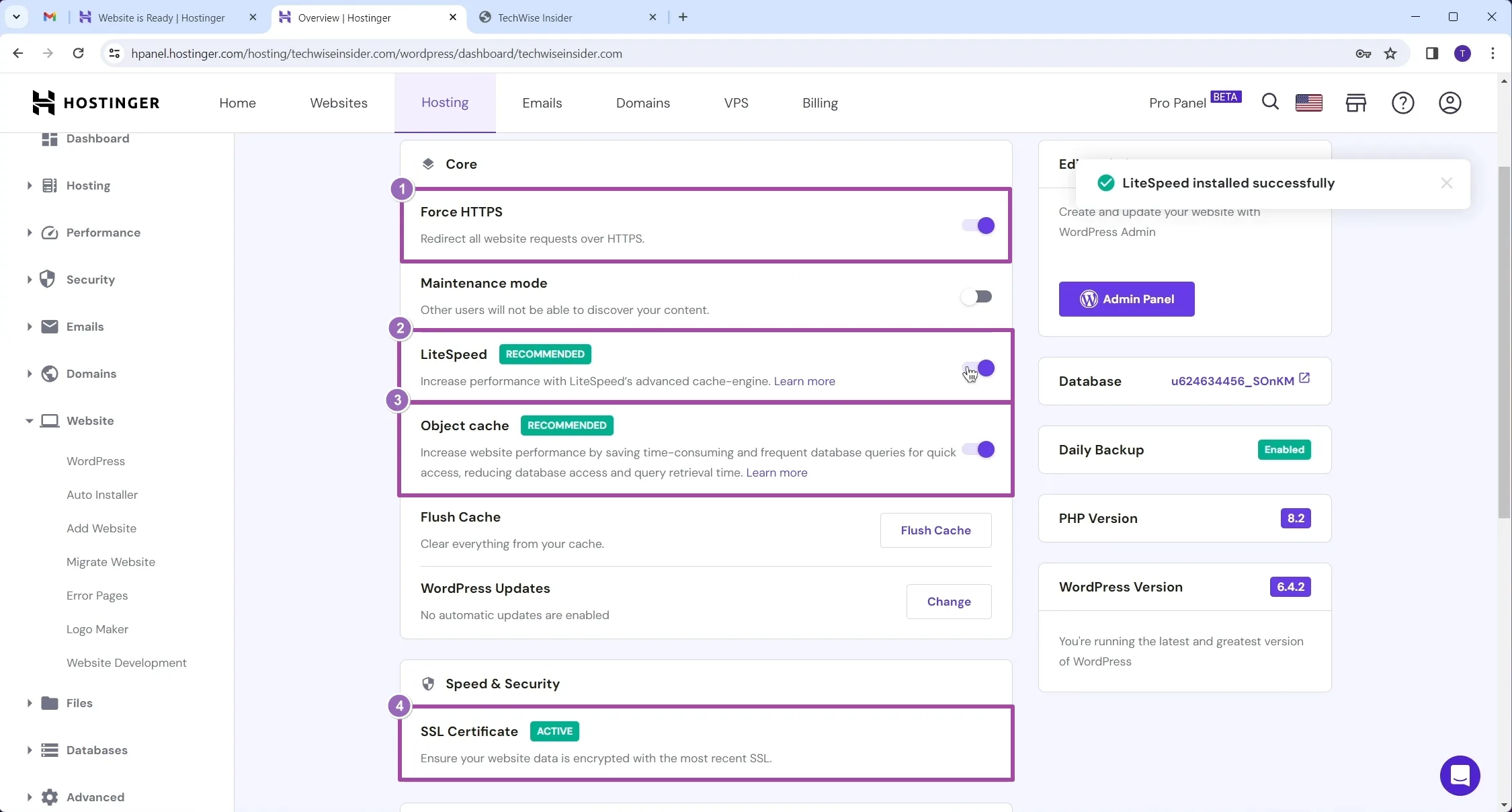
- After the installation is complete, you can sign in to your website by adding the /wp-admin at the end of your domain name. For example, if you purchased example.com, you can log in by simply visiting example.com/wp-admin.
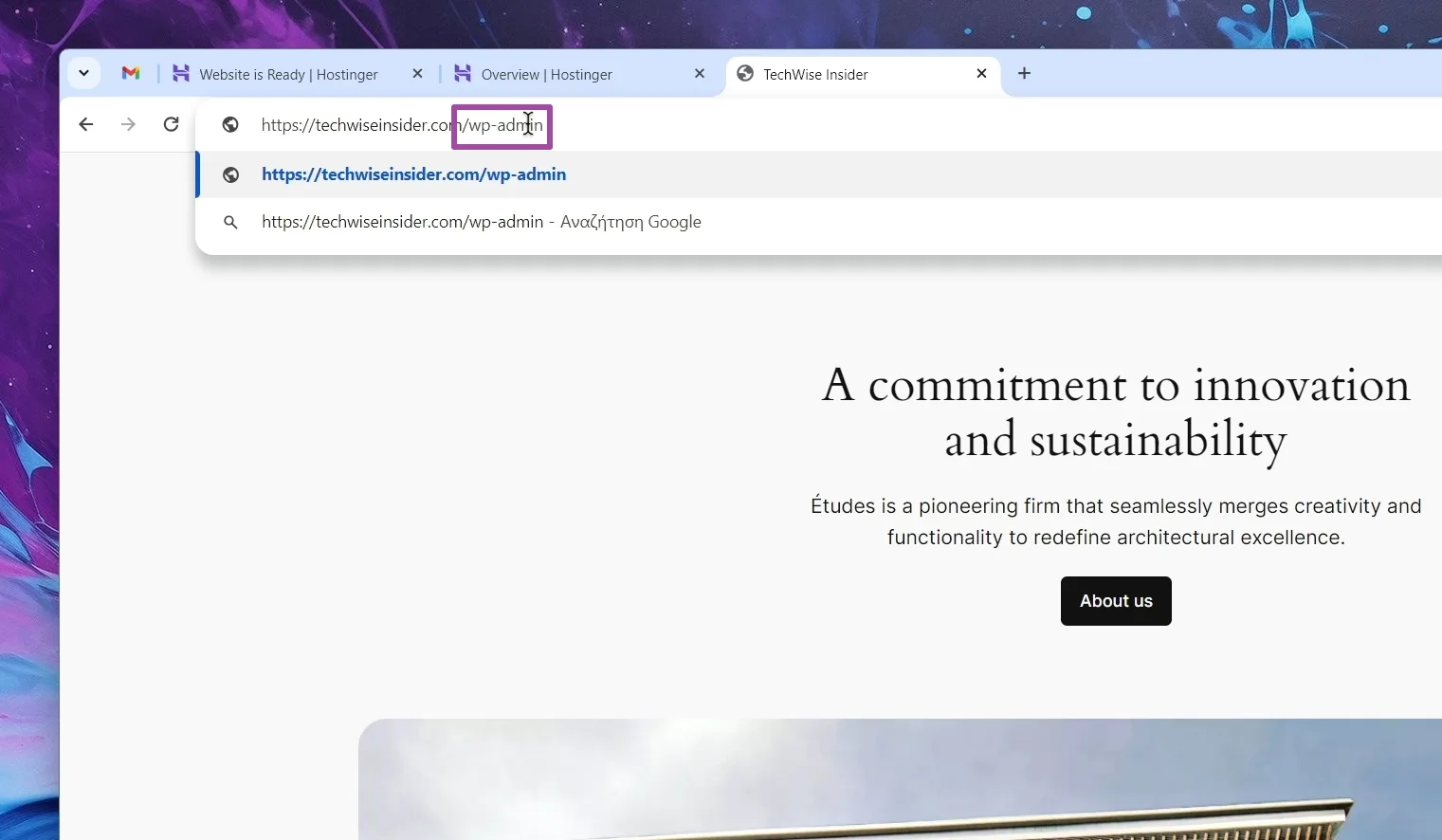
- Login by adding the username and password that you’ve entered during the installation of WordPress.
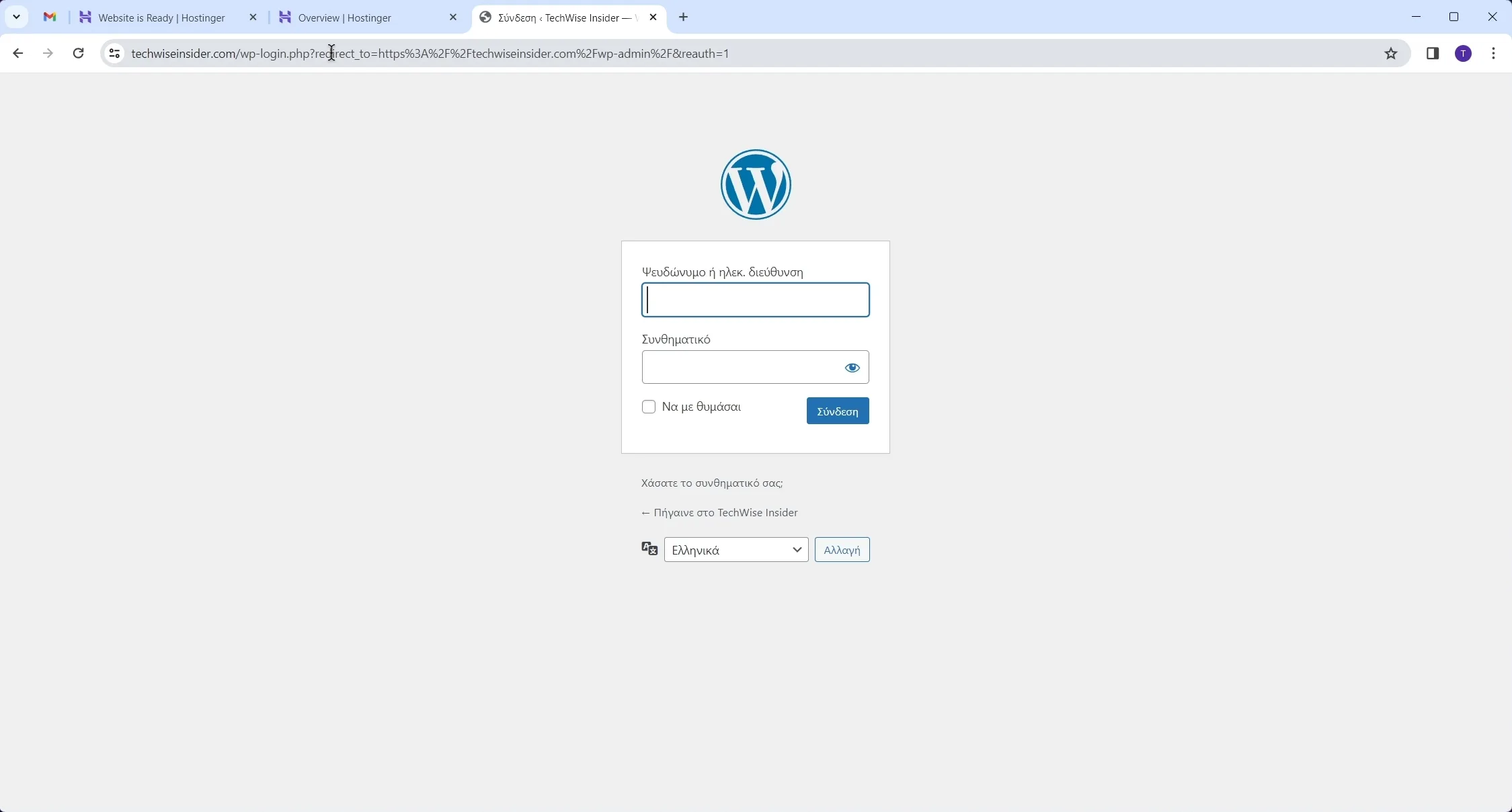
- If everything’s worked, you’re going to see the WordPress Dashboard. This is where all the options and features of WordPress are located, and you can start installing themes and plugins, writing blog posts, creating pages, etc.
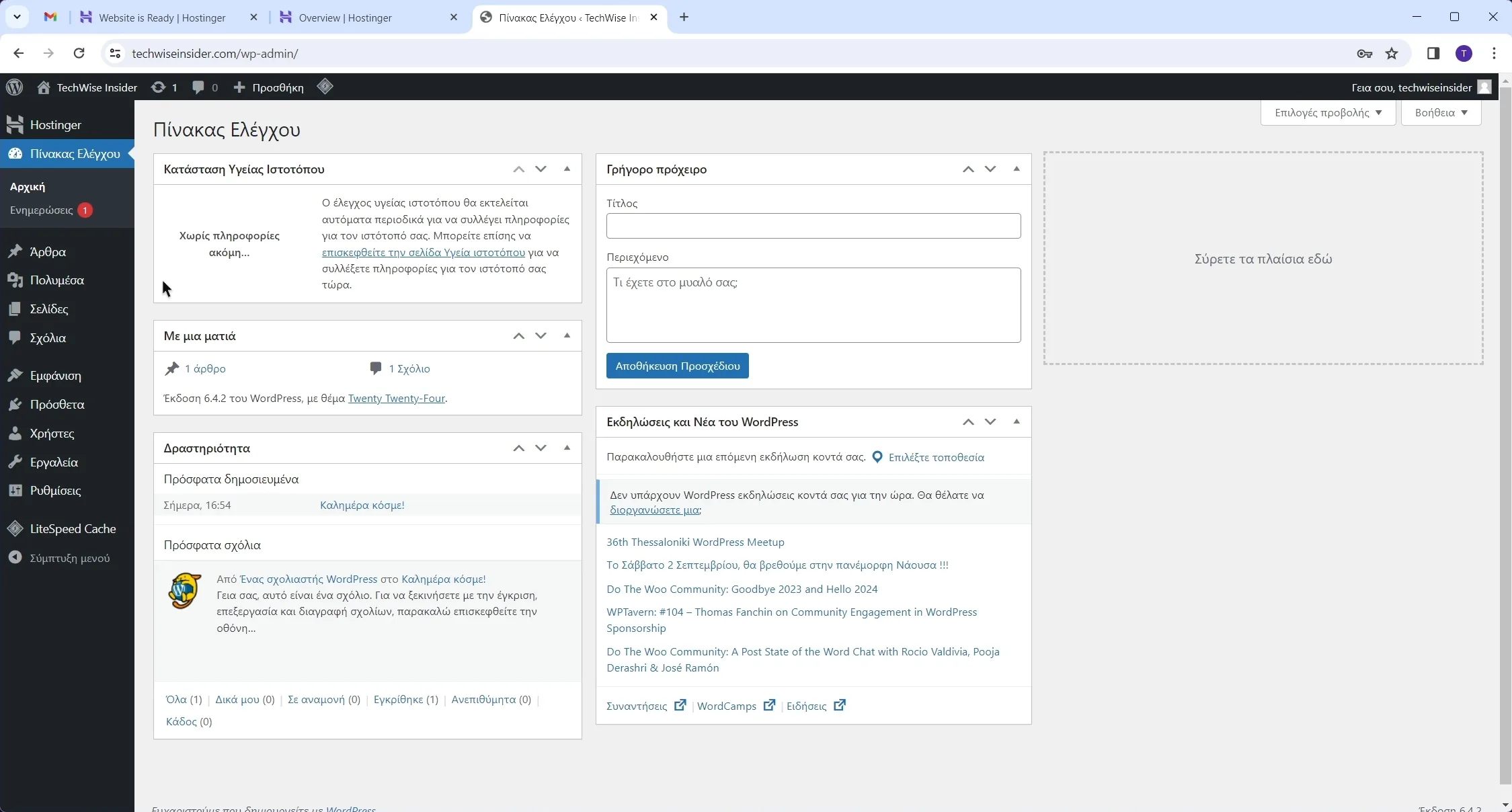
- Head over to “Themes“, choose a free podcast theme, and hit on the “Install” and then “Activate” options. You can also purchase a premium and professional theme from marketplaces such as ThemeForest and Creative Market. After purchasing a theme, just download it, extract its files, and install the .zip file of the theme by going to Themes -> Add New Theme -> Upload Theme.
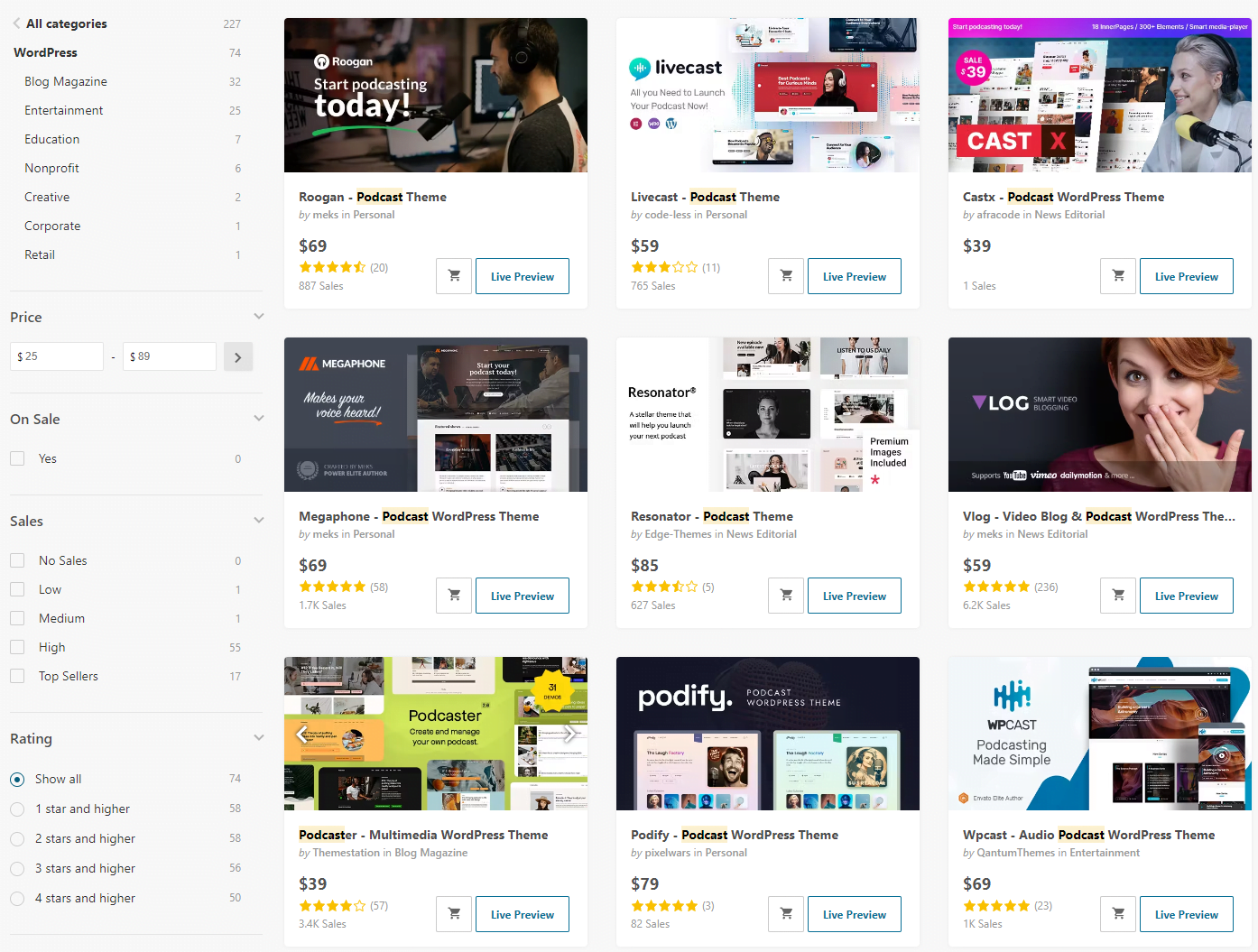
To customize your premium theme, make sure that you’ve checked the “Documentation” that is included in all the themes that you buy. Documentations are important as they provide step-by-step instructions on how to make changes, customize, and even make your theme faster.
If you purchased a theme from a marketplace, you’ll also get free technical support for the next months, so go ahead and ask all of your questions.
See? It’s not that bad now, isn’t it? In just under 15 minutes, you can log in to your new WordPress website and start customizing it. You don’t need to have any coding skills, as there is a plethora of available themes and plugins you can use to create a beautiful and professional website.
Have any questions? Use the comments sections at the end of this guide, or find me on your favorite social media websites.



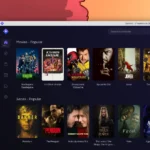












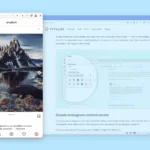


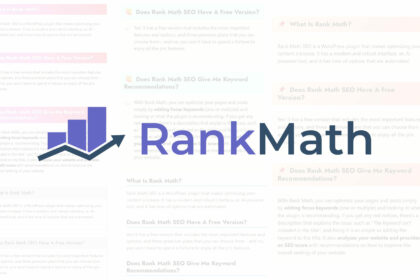
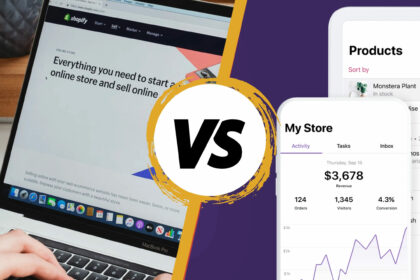
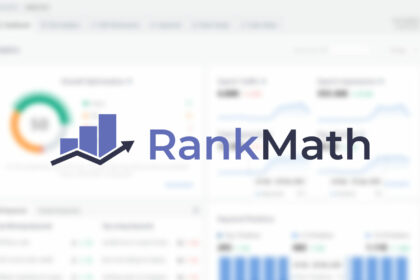
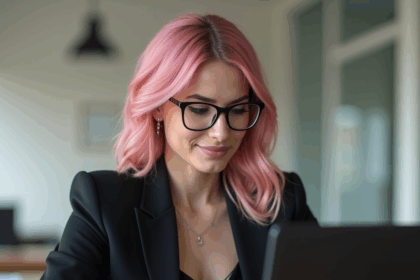



Wow, what a comprehensive guide! I’ve been considering starting my own website for a while now, but the technical aspects always seemed daunting. I purchased a domain name and hosting from GoDaddy a few years ago after reading a tutorial but the steps were different when I tried to follow them and I stopped trying and lost the plan I bought. Thankfully your guide provided the exact same steps and I am already writing my first blog post so thank you very much!!
I’m working on a food blog, what is the best way to customize my food recipes? I’d love some recommendations as I am a beginner in blogging.
Hey Jess, thanks for your nice words and I am sorry you had such an experience in the past. Hopefully, that’s all in the past now, and you can design and bring your project to life soon enough. The right way to insert any recipes into your blog posts – including all the technical aspects behind it, including the Markup Schema so Google and Bing can display your recipes in specific ways in search results – is by using a recipe plugin.
Here’s how to create your first recipe:
Let me know if you need more help! 🙂
Wow, what a comprehensive guide! I’ve been considering starting my own website for a while now, but the technical aspects always seemed daunting. I purchased a domain name and hosting from GoDaddy a few years ago after reading a tutorial but the steps were different when I tried to follow them and I stopped trying and lost the plan I bought. Thankfully your guide provided the exact same steps and I am already writing my first blog post so thank you very much!!
I’m working on a food blog, what is the best way to customize my food recipes? I’d love some recommendations as I am a beginner in blogging.
Hey Jess, thanks for your nice words and I am sorry you had such an experience in the past. Hopefully, that’s all in the past now, and you can design and bring your project to life soon enough. The right way to insert any recipes into your blog posts – including all the technical aspects behind it, including the Markup Schema so Google and Bing can display your recipes in specific ways in search results – is by using a recipe plugin.
Here’s how to create your first recipe:
Let me know if you need more help! 🙂