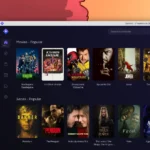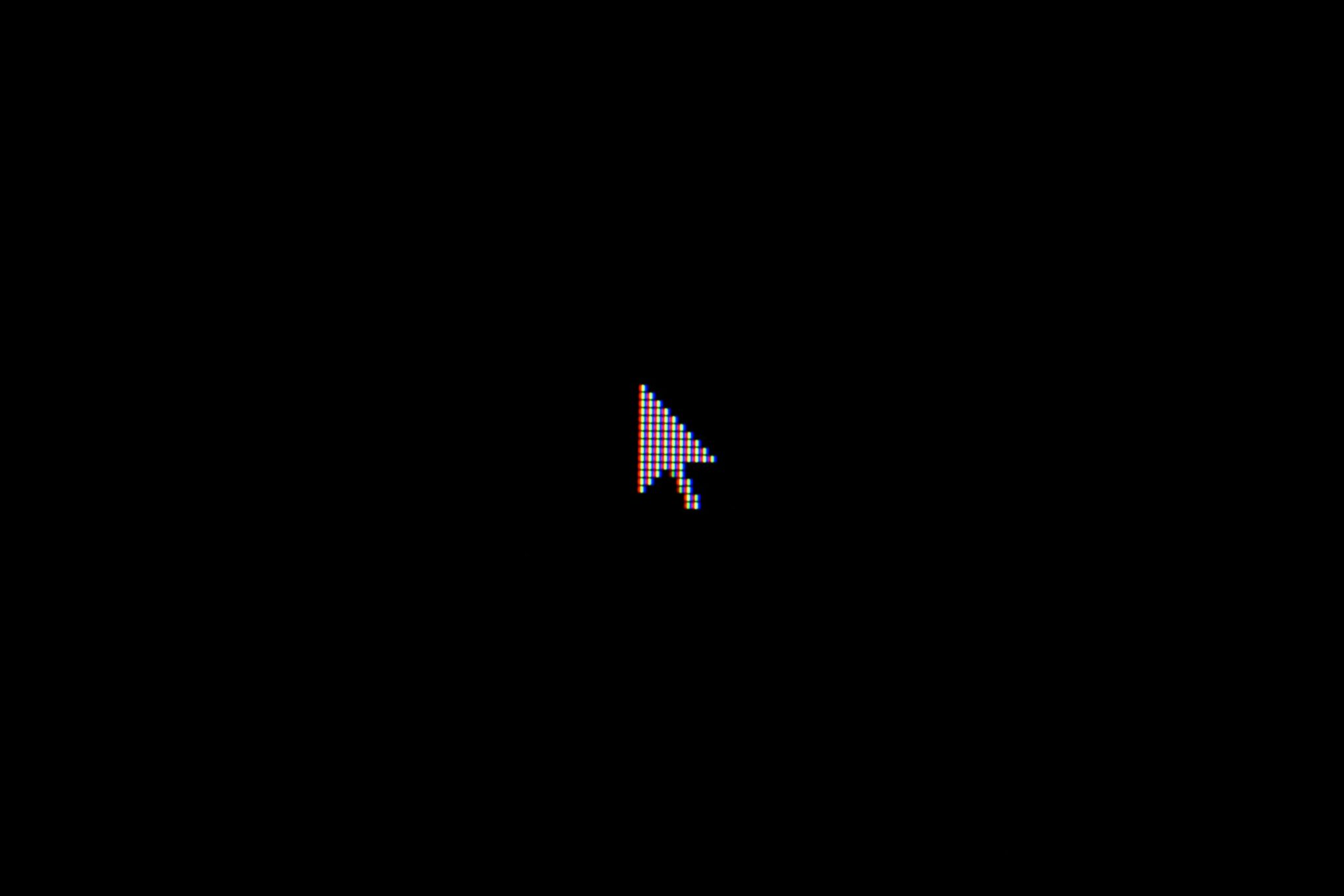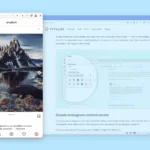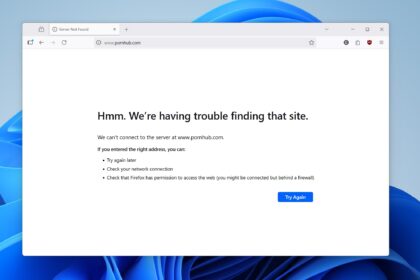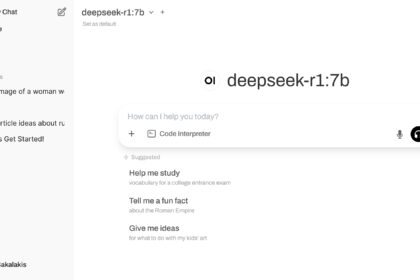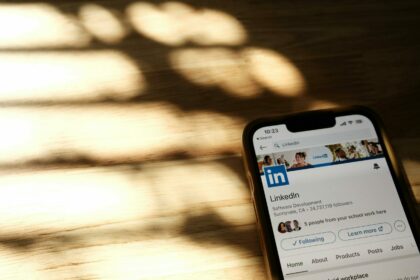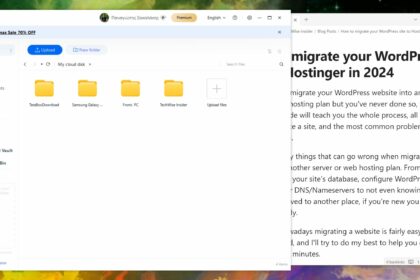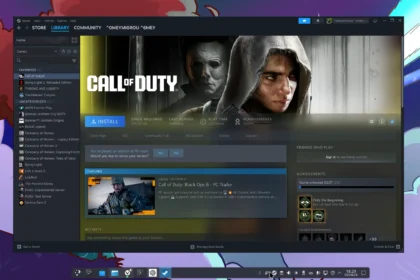If there’s anything that I love about Linux and I hate about Windows it would be the cursor stylings. While in Windows 11 you get the option to change the colors and some of the default styles, it’s an outdated and not that cool of a cursor, unlike Linux which has hundreds of them.
- What you need to know when looking at Windows cursors
- How to install any cursor in Windows
- The best Windows Cursors to try out
- 1. Windows 11 Cursors Concept v2
- 2. VS Cursor 12.0 Extended Light
- 3. Material Design Cursors Dark
- 4. Numix Cursors
- 5. macOS cursors for Windows
- Where to find more beautiful Windows Cursors
- Conclusion…
What can I say? I love cursors, and I change them more often than my clothes. I’m happy with that, but not when it comes to Microsoft. Although the company made severe changes and improvements over the years to its operating system, they’re still behind in stylizing everything.
If you think about it, we’re still in that time where Microsoft’s old Control Panel is still available in Windows 11’s latest stable versions, what else should I say? I wouldn’t expect the company to create anything new for its latest operating system at this time, as they already working on building the next version, Windows 12.
What I wish is that they’ll focus a bit on the customization options, and mostly on creating – at least one – fun new cursor. But until that moment arrives, here are 5 of the best Windows cursors that you can download right now, all of them available for the oldest version of the operating system as well.
What you need to know when looking at Windows cursors
When it comes to cursors, there are only two important things that you need to know, and that’s their higher resolution and DPI adjustment. Many of the cursors that you’ll find online haven’t been updated in ages, which means some of them are designed for older operating systems such as Windows 7 and 8.
Although that doesn’t mean they aren’t compatible with newer versions, they haven’t been designed for the high-resolution monitors we get to use today. Once I changed my old 1080p Samsung PC monitor with the newer and beautiful Xiaomi Mi Curved 34″ ultrawide screen, I immediately noticed how bad some of the cursors I had were looking.
With all that in mind, you should only choose Windows cursors that a), come in high resolution and b), are designed for high DPI levels, including 100%, 125%, 150%, and 175%. Also, whenever you see in the title or description an “HDPI“, means that the cursors are basically good to work on any screen.
How to install any cursor in Windows
Installing and changing your Windows cursors is fairly easy, and you can do that straight from the operating system’s settings page. But first, it’s important to know that most of the cursors that you’ll be downloading come in compressed ZIP files.
That means that you’ll have to right-click on the zip file and select “Extract here“. If you’re not seeing this option, download WinRAR or 7-Zip and re-try.
Once you’ve extracted the files, most Windows cursors will include a file called “Install.inf“.
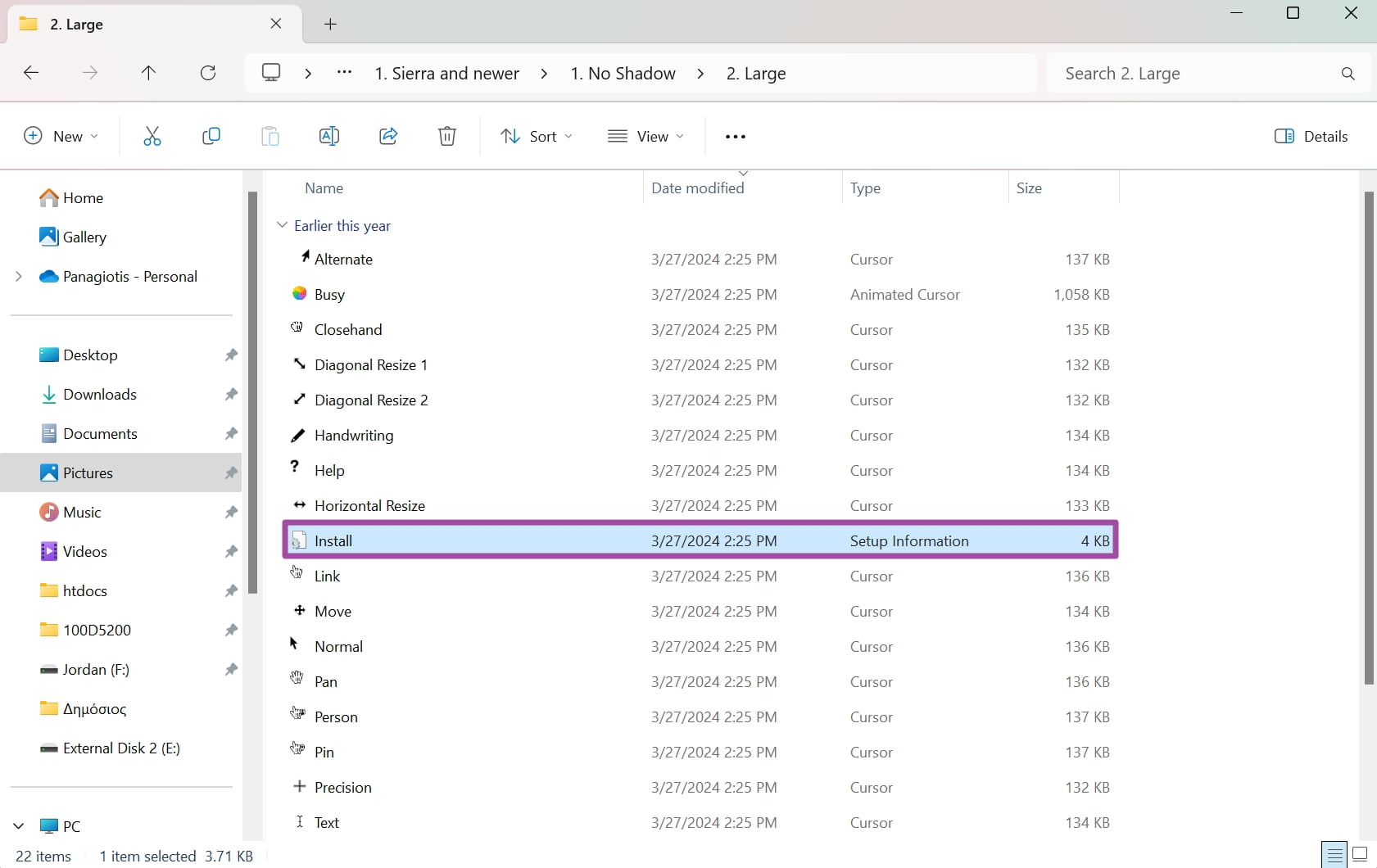
If you open it, you’ll only see a bunch of code, but if you right-click on it and select “Install“, the cursor will automatically get installed in your operating system.
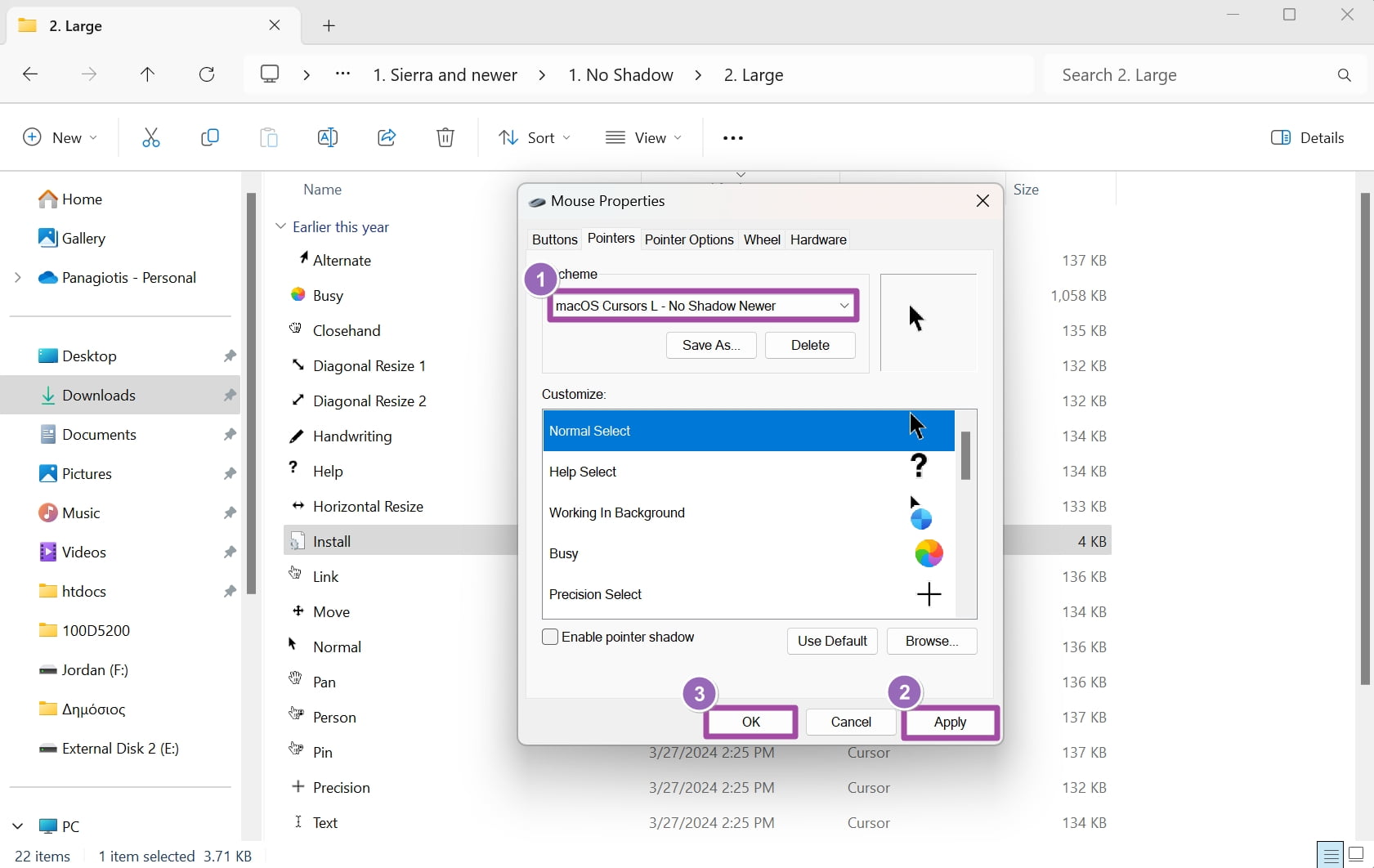
Once the installation is completed (it should only take a couple of seconds), Windows will prompt a popup window that lets you select which cursor you want to use. Make sure your new cursor is selected in the “Scheme” section and click “Apply” and “OK” to save the change.
In case Windows has failed to open this popup window, which is basically the Mouse Properties app, you can find it by going to Settings -> Bluetooth & Devices -> Mouse -> Additional mouse settings.
If the cursor version that you downloaded doesn’t include an “Install.inf” file, you can manually create and add the cursor icons using the Mouse Properties window.
The best Windows Cursors to try out
While there are tons of different options when it comes to Windows cursors, the following are a few personal selections that I currently using. I like switching between them whenever I feel I want something different, and they all work as expected.
I’ve used many other Windows cursors that simply looked awful on my ultrawide screen due, or their effects and transitions not being as smooth as I wanted them to be. The ones you’ll below worked beautifully for the last few years that I’ve been using them, and thus why I recommend them.
1. Windows 11 Cursors Concept v2
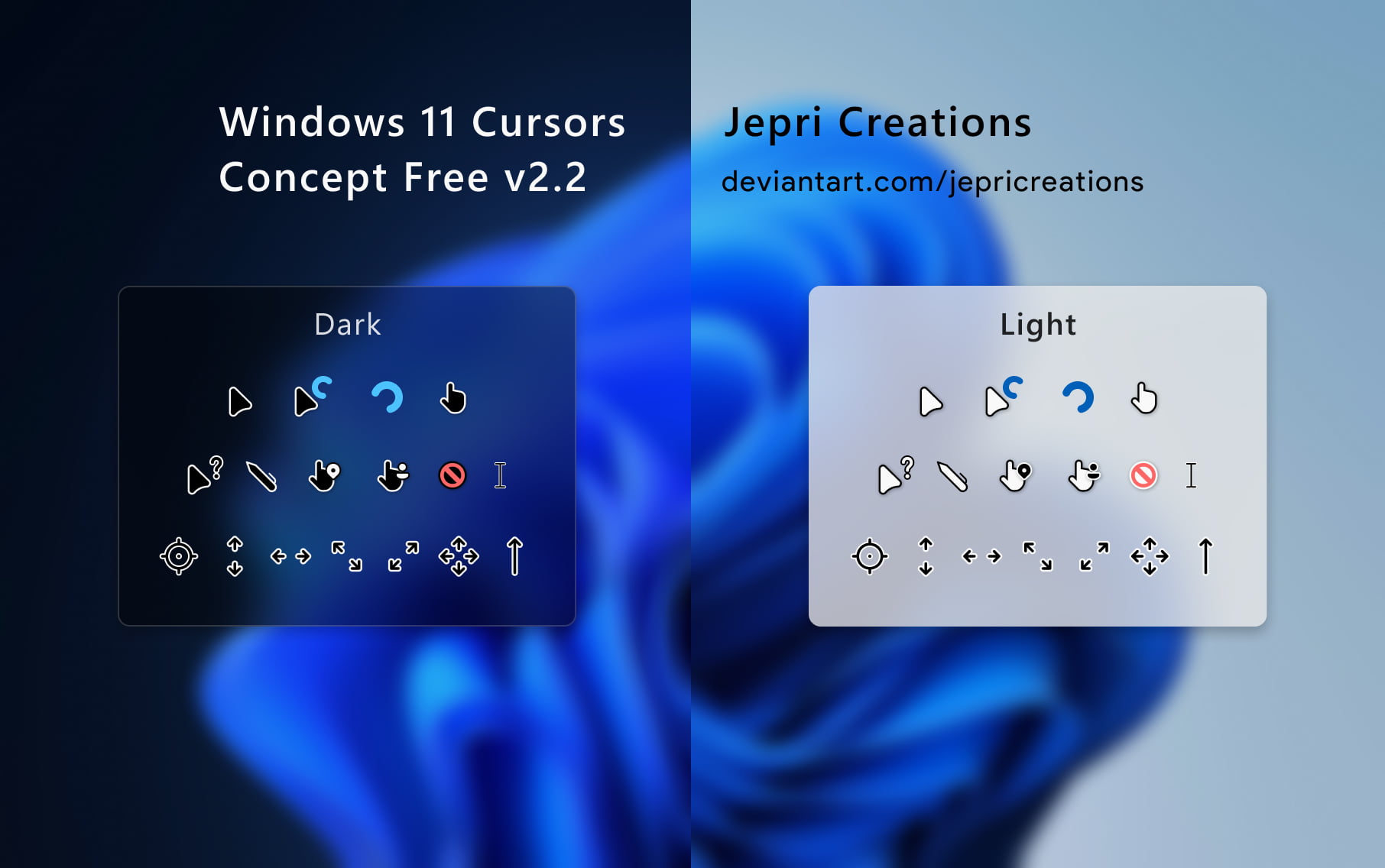
JepriCreations, a channel in Deviant Art from a guy in Spain, has published some of the best cursors that exist for Windows. At first, he created a version back when we had Windows 10, which he later upgraded to version 2.0, providing an improved cursor style that well-fitted the design of Windows 11.
It’s like using a cursor that has been designed for Windows 11 in a world where Microsoft would actually have designed one. It’s simple, minimal, beautiful, and comes both in dark and white colors.
While it looks great on its own, you can also head over to Jepri’s Ko-Fi profile to buy the premium version of this cursor, named “Concept HDPI v.2.2“, which comes in higher resolution and they only cost $2.00 (you can give more if you want to contribute).
2. VS Cursor 12.0 Extended Light
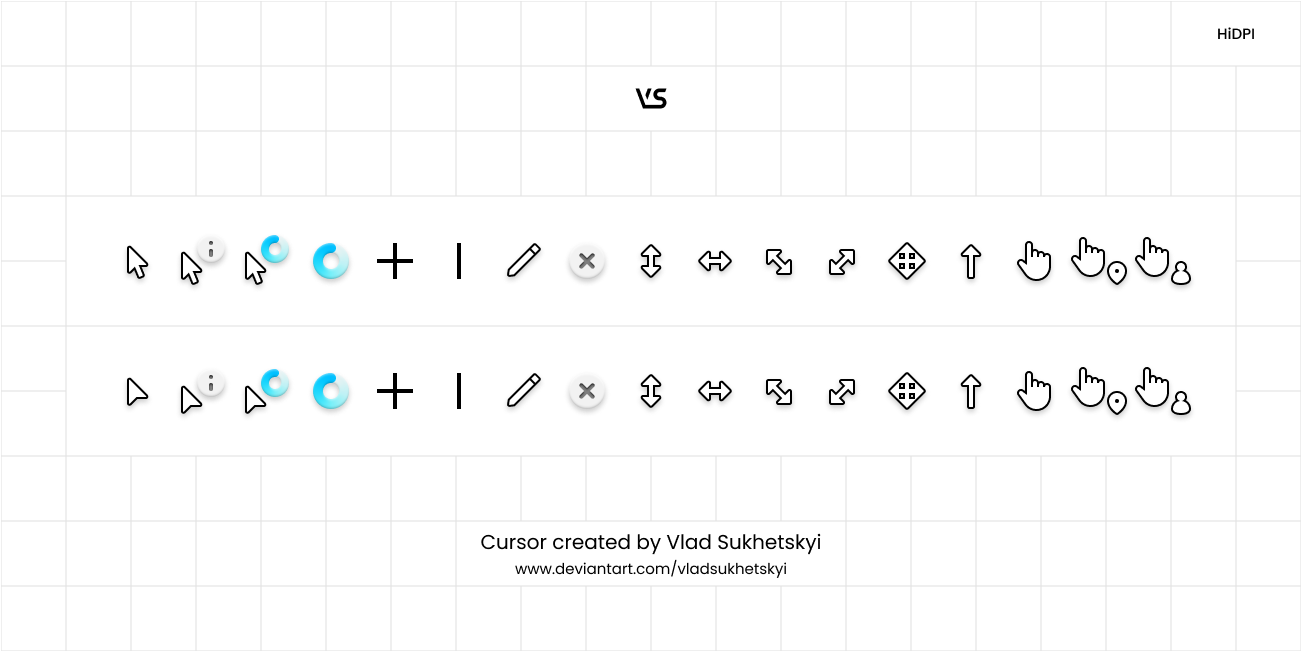
This beautiful and unique cursor pack comes in light blue and light red versions, and there’s also a dark version available. What made me download and use pretty often this cursor was its beautiful rounded corners, the excellent outline it has, the option to change the color, and of course the quality on higher resolution screens.
There are also available versions of the cursors without a tail and without a shadow, and they’re currently available in those sizes: 32×32, 48×48, 64×64, 96×96, and 128×128 pixels. They’re also designed for higher DPI levels (100%, 125%, 150%, 175%), so they look pretty great in my ultrawide 4K PC monitor.
Those cursors have been created by a guy named Vlad Sukhetskyi on DeviantArt, and they are the 19.0 version, while you can find the 18.0 version on his profile page, which are basically the same cursors but without the roundness.
3. Material Design Cursors Dark
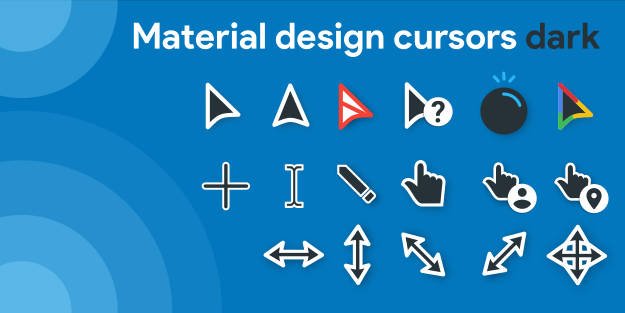
The sizes of the cursors are 32x 48x 64x 96x, making them compatible with 100%, 125%, 150%, and 175% DPI. All the sizes are in the same .cur file, so the operating system will choose the most convenient one. This icon pack has been designed using Inkscape and RealWorld Cursor Editor.
The only thing I can say it’s that this specific cursor looks unique and beautiful, and I kinda fell in love with it after using a similar one on my Linux setup. The cursor has also been designed by jepriCreations, who also made the Windows 11 Cursors Concept v2 that we saw previously.
You can find a premium version of it with a higher DPI and a more unique design, or can you use the light version (which also comes in two versions).
4. Numix Cursors
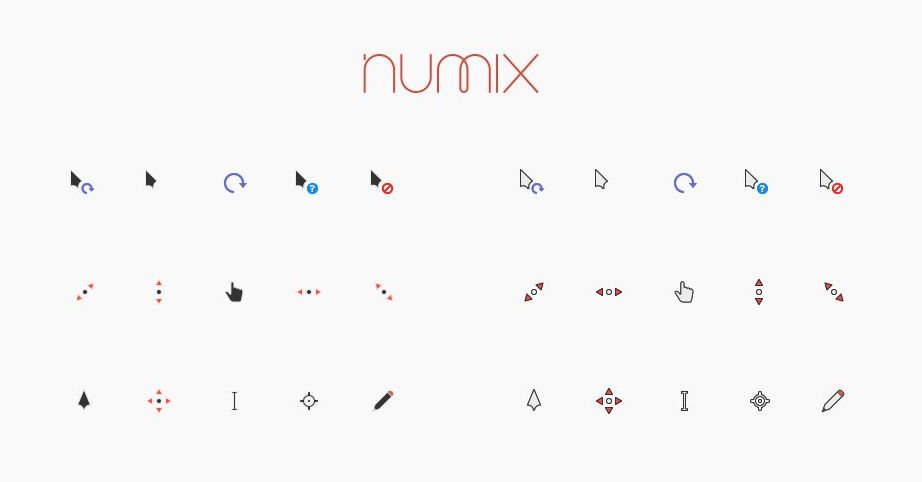
The Numix Cursors – created by a user called alexgal23 – are a delightful blend of simplicity and functionality. Released back in 2016, these cursors have garnered quite a following.
The animation consists of 24 frames for smooth transitions, and the guy behind them has generously released these cursors under the “Release to Public Domain” license, which means you’re free to use, modify, and distribute them without any restrictions.
In addition to the standard cursors, the package includes some extras like regfiles cursors for logon screens and custom cursors for specific system files (such as ole32.dll and imageres.dll). So, if you’re looking for a sleek and functional cursor set that won’t overwhelm your screen, give Numix Cursors a try.
5. macOS cursors for Windows
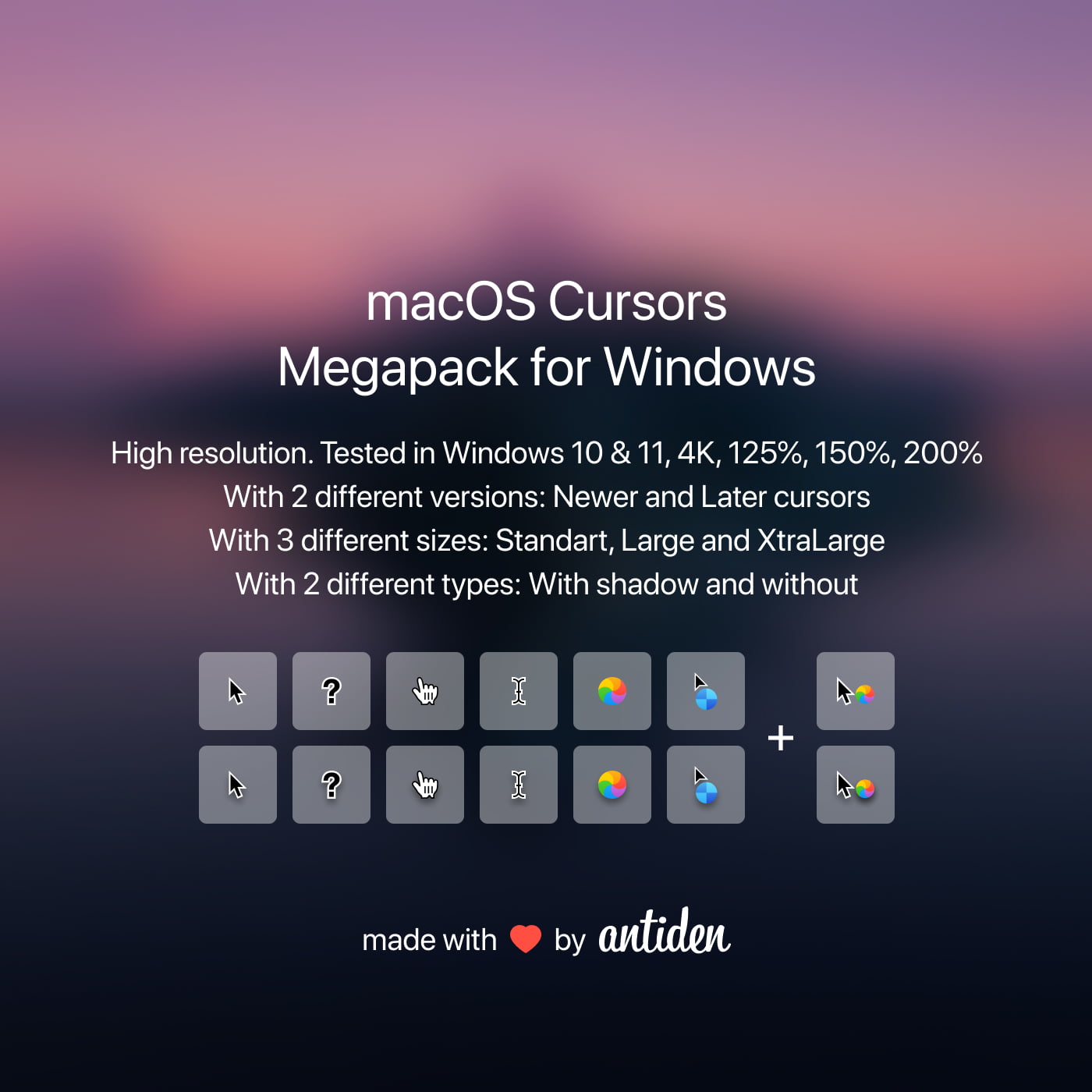
Next up we have the macOS styling, made by a user called antiden. These cursors are specifically tailored for 4K resolution (3840 x 2160 pixels), and the pack includes two distinct versions: Sierra and newer, or El Capitan and older. There are also two types, one with shadows and one without.
When it comes to sizes, you’ll get to choose between the normal, large, and extra-large sizes. Once you download the files, it’s as simple as right-clicking on the Install.inf file and select “Install.”
These cursors are released under the MIT License, which means you’re free to use, modify, and distribute them. Interestingly, the project humorously states that the software is “released under the Apple User Agreement,” which for some reason made me laugh.
Where to find more beautiful Windows Cursors
There are hundreds upon hundreds of websites providing free or premium Windows cursors, but if there are two places from which you can find the best of the rest, those will be DeviantArt.com and GitHub.com.
DeviantArt is the place where artists, designers, and other talents go to upload their work and either showcase it, provide it for free, or even sell it. Everyone can create a free account and start downloading whatever they find for free, or pay for the premium goodies. It’s an excellent place not only for finding Windows cursors, but even complete themes, icon packs, wallpapers, and so much more.
GitHub is where developers, programs, and other skilled people go to upload their code and projects, giving other people the option to see what they’ve done and download it. There are many people who will showcase their work on websites such as DeviantArt, providing the files or the code through their GitHub pages – which makes sense.
Another interesting option is the Stardock CursorFX, a premium application for Windows that lets you create your own custom cursor styles, animate them with special effects, add custom mouse click sounds, and even download thousands of cursors from WinCustomize.com. The CursorFX app is currently priced at €5.99 with 30 days of support, and the Object Desktop is priced at €46.39 as a 1-year subscription with a license to install it on up to five devices.
Conclusion…
Windows cursors play an important role in my personal life, as I love switching between them and using different versions of them whenever I like. It’s a styling little thingy that I have, and I do the same when I’m using Linux too. The only place in which I haven’t changed the cursor style is my own website, the one that you’re currently reading.
Are you using different cursor styles or you’re keeping the default one that comes with your operating system? What is your favorite cursor style? If I haven’t added it to the list, don’t hesitate to recommend it in the comment section down below.