When I first downloaded Vivaldi, I didn’t have many expectations; I was expecting just another browser, maybe something similar to Brave browser, which I never actually liked. Google Chrome was the best at the time, Internet Explorer was out of the question, and although I had tried it many times in the past, I never liked Firefox’s design.
- Everything is in one place, the way I like it
- Compatibility, speed, and bugs
- The most important Vivaldi features you need to know
- 1. Tab Stacking and Page Tiling
- 2. Side Panel
- 3. Speed-Dial & Bookmarks
- 4. Screenshots
- 5. Notes & Tasks
- 6. Email & Calendar
- 7. RSS Feeds
- 8. Customization & Options
- There are more Vivaldi has to offer
A few minutes into Vivaldi’s options and features, I already knew that this was going to be my default web browser for a very long time. Thankfully, after years of development and feedback from its users, Vivaldi became even better than it was when it was first released.
Everything is in one place, the way I like it
The first thing that you need to know about Vivaldi it’s the customization features and pre-built tools that provides to its users. You can have almost anything you use daily, built right inside the browser, with no extensions or third-party apps. For example, with Vivaldi, you can quickly make a selection or take a full-page screenshot which you can export as a PNG or JPG.
You can have all of your notes right inside of the browser’s touch panel, organize your schedule, add new meetings and events, or even connect your email accounts. Placing all your favorite websites on the touch panel is also a great way to have them a click away, and every website will load with its mobile version.
Just after installing and opening Vivaldi for the first time, just head over to the browser’s settings page, and you’ll find everything placed there. From changing colors, making the corners rounded, or even having your own icons, there’s little you can’t do with Vivaldi.
Not in the mood to make changes and check the settings page? Don’t worry, when you open Vivaldi for the first time, you’ll get some options, such as enabling or disabling the built-in ad-blocker, keeping this minimal, or having every option enabled, and choosing one of the default themes.
Compatibility, speed, and bugs
The second thing you need to know is that Vivaldi is based on the Chromium project, which uses the same code as Google’s Chrome, but with different and more features and lots of Google’s services missing from the base code to make it more private and unique.
Having a Chromium-based web browser means that almost all websites you visit will run perfectly in the browser; With very few exceptions from time to time which they tell you to use the latest version of Chrome or Edge, but there’s a trick provided by Vivaldi that fixes those rare issues.
And while Vivaldi is not the fastest browser out there, it comes with great speed considering the number of features and tools built inside the browser. And what do I love the most about those features and tools? You can disable whichever you don’t use, and keep only the ones that you use daily, making it faster and simpler.
The bugs are the biggest problem with Vivaldi. Although it’s a pretty stable browser (if you’re using the stable version), you may discover a few bugs here and then, such as the browser automatically closing, freezing, lagging, etc. Good news? The team behind Vivaldi not only releases new bug fixes pretty quickly, but they also let the users report any problems in their official website, or open a new thread in their forum.
As of this moment, when having multiple Vivaldi windows open using different accounts, most of the time the browser will freeze and automatically close. This happens often, and I’ve lost a few of my work during bugs like this one. I can also report it happens in both Windows and Linux, but as a good community member, I’m currently testing when (and why) Vivaldi is crashing so I can send a more detailed report to the team.
The most important Vivaldi features you need to know
As I said, Vivaldi has many built-in features and tools that users love to use, but a few of them are the ones that I like to share with friends, family, and co-workers who searching for an alternative.
1. Tab Stacking and Page Tiling
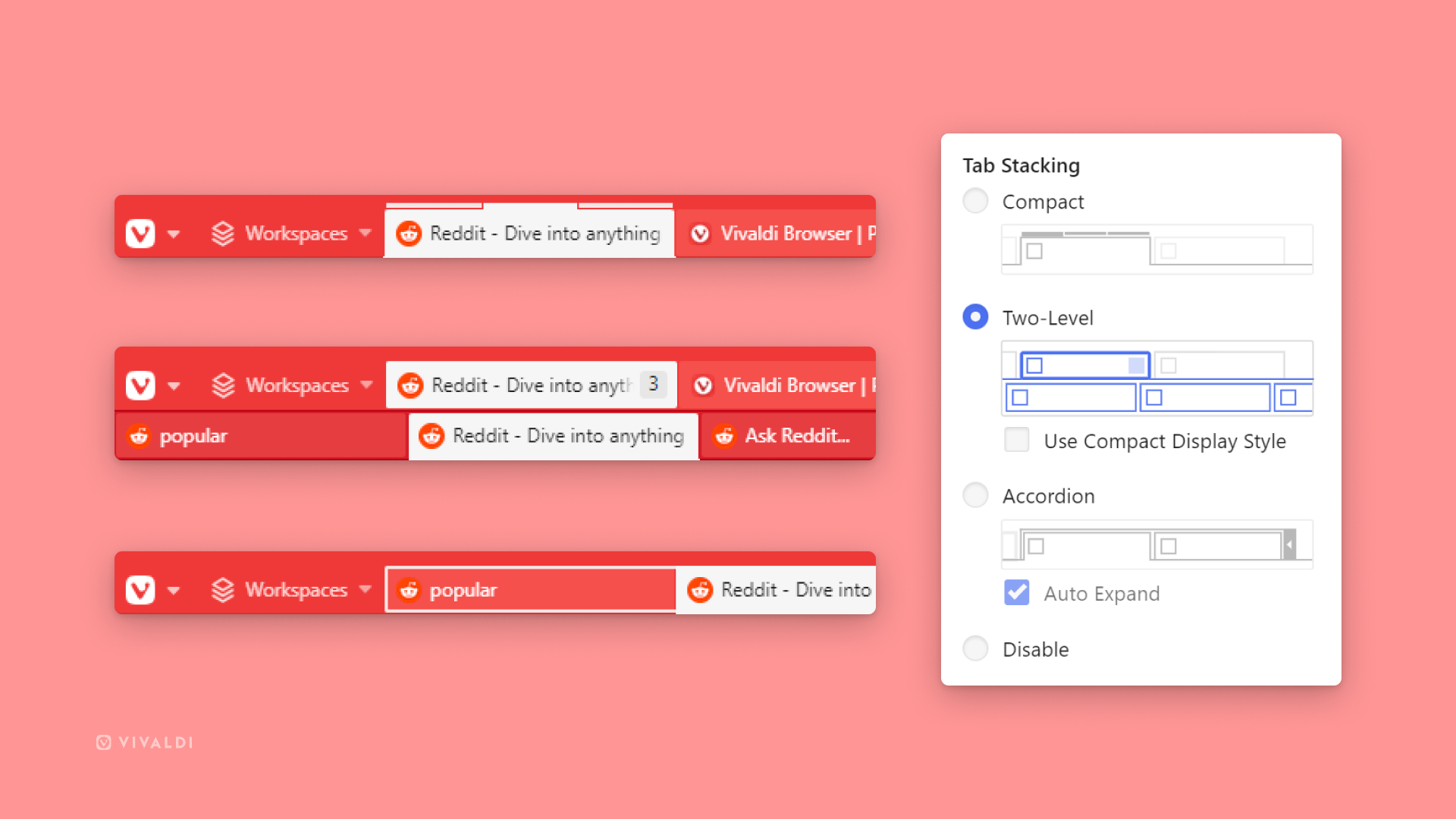
How many tabs do you usually have open? I’d say more than 50–60 from my own experience. You may have less, or even more, doesn’t matter. With Vivaldi, you can quickly find what you’re looking for by organizing your tabs inside other tabs. Yep, you heard that right!
It’s a feature called “Tab Stacking”, and it lets you add as many open windows as you want, inside another window. It’s similar to “Groups” that you see in Chrome and Edge, but a bit different in styling.
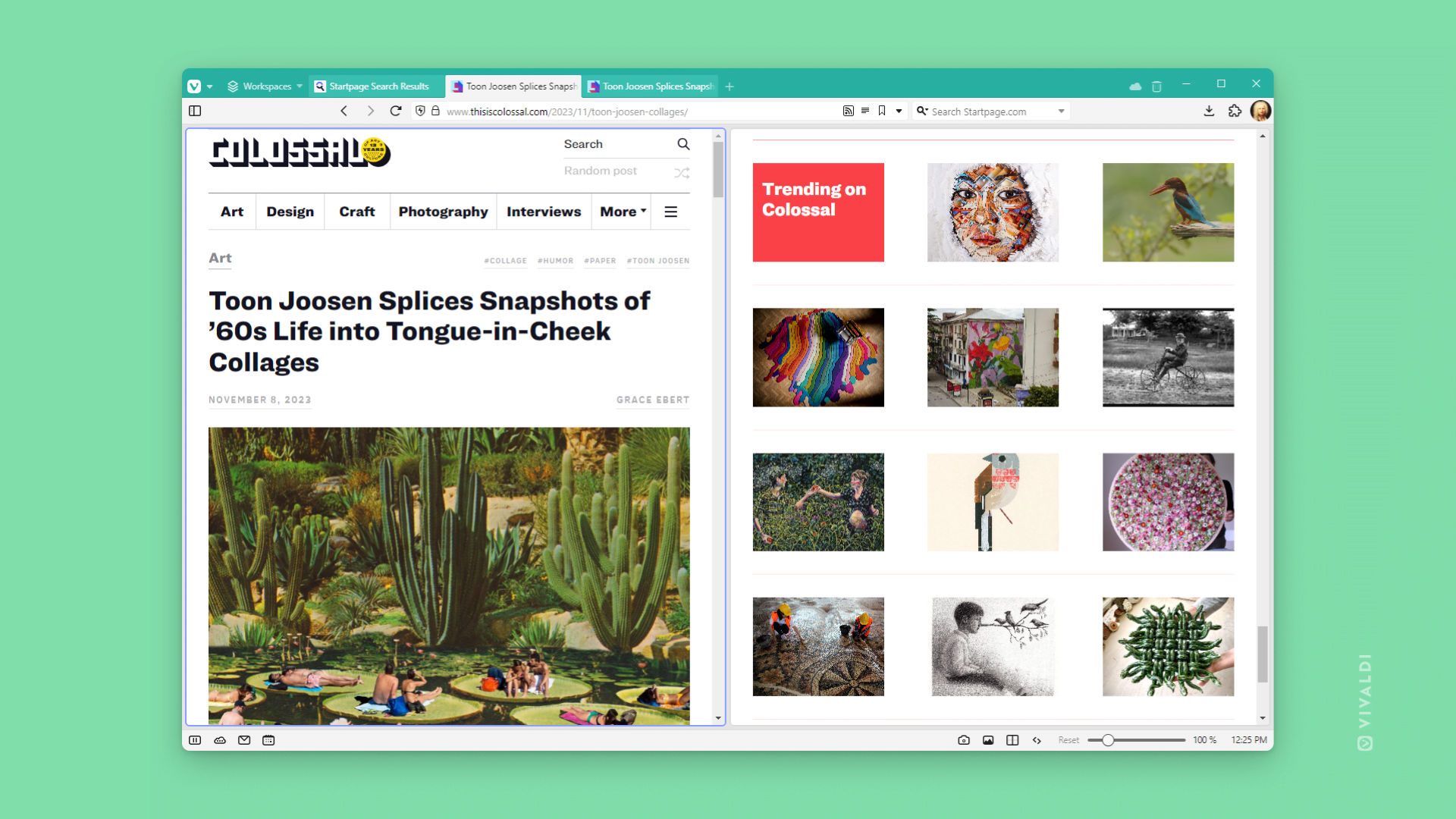
You can also have multiple windows opened at the same window using the “Tile Tab Stack” feature. Just select [using the Ctrl button] a few windows, right-click, and select “Tile Tab Stack” to stack them in the same window. That is useful when you do multitasking for different projects and you want multiple windows opened side by side.
2. Side Panel
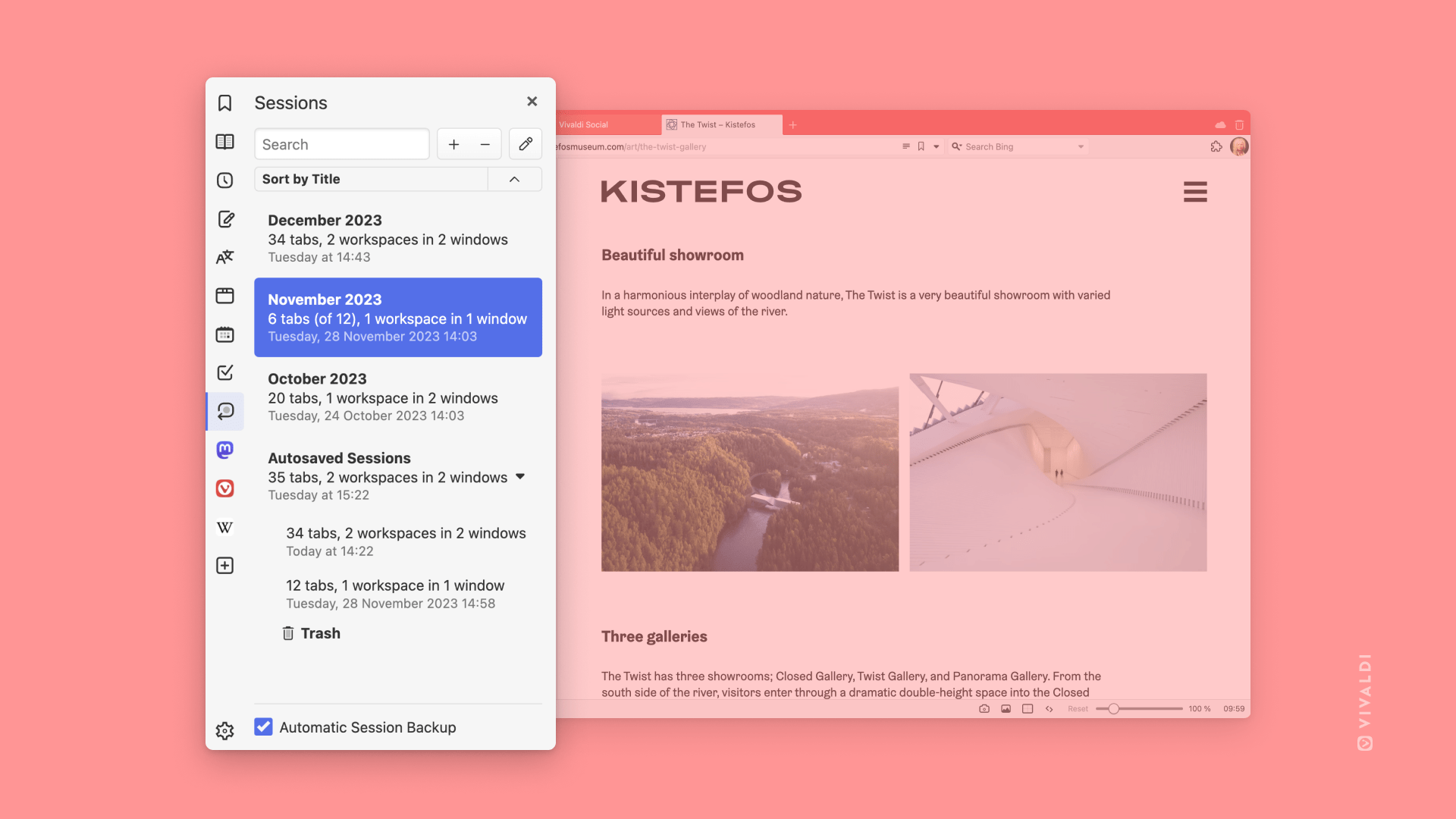
Vivaldi’s side panel is one of my favorite features and one that I use all the time. When you open the browser, you have the side panel just on the left side of your screen. From there you can access many of Vivaldi’s built-in features, such as notes, RSS Reader, mail, calendar, translation tools, and more.
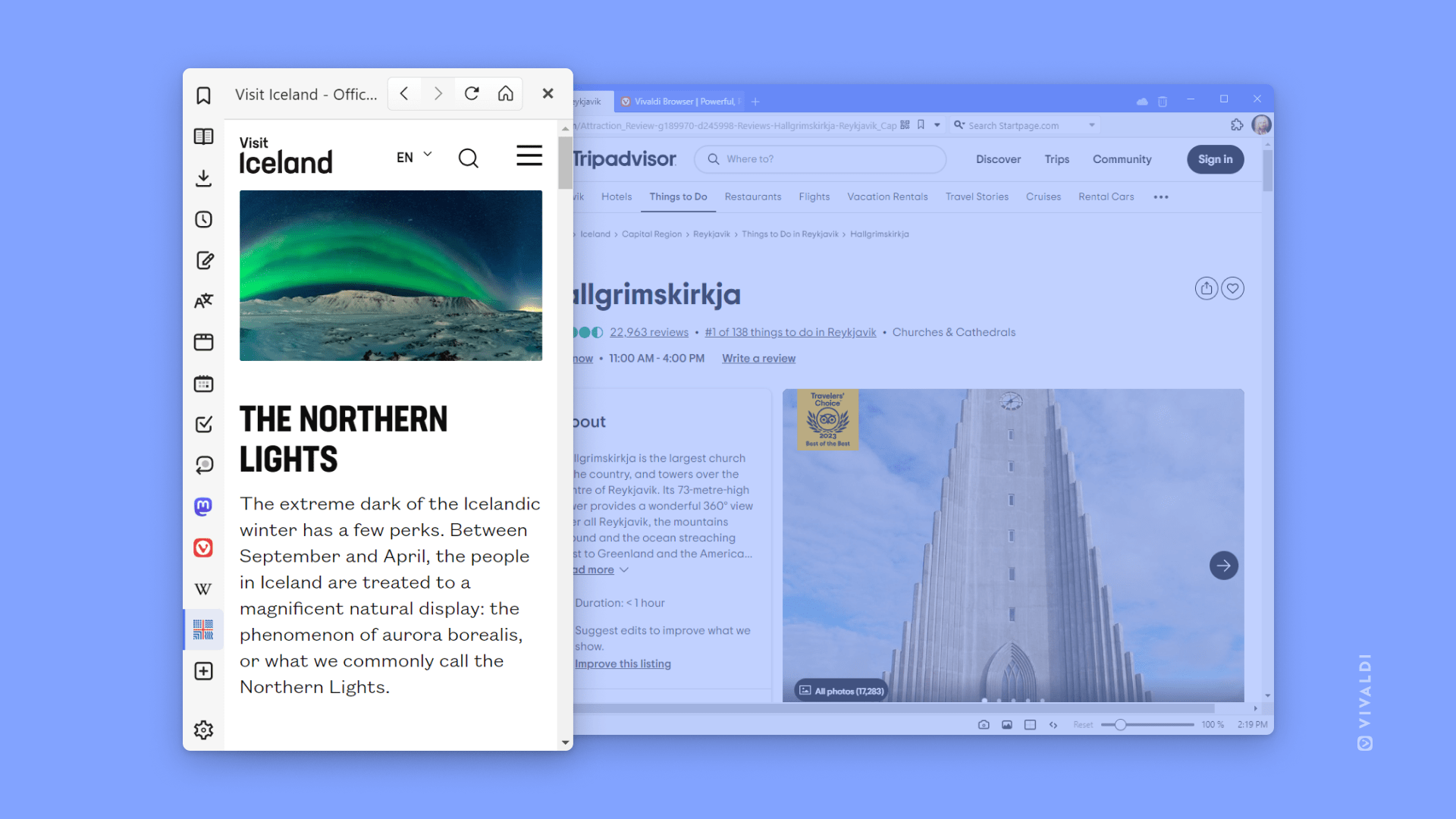
You can have more than just the built-in features. You can have your favorite websites open in a small mobile side panel, so you can use them whenever you want with just a click. And yes, you can add TikTok, Instagram, Facebook, and many other social media platforms, forums, communities, and any other websites that provide a responsive mobile design.
3. Speed-Dial & Bookmarks
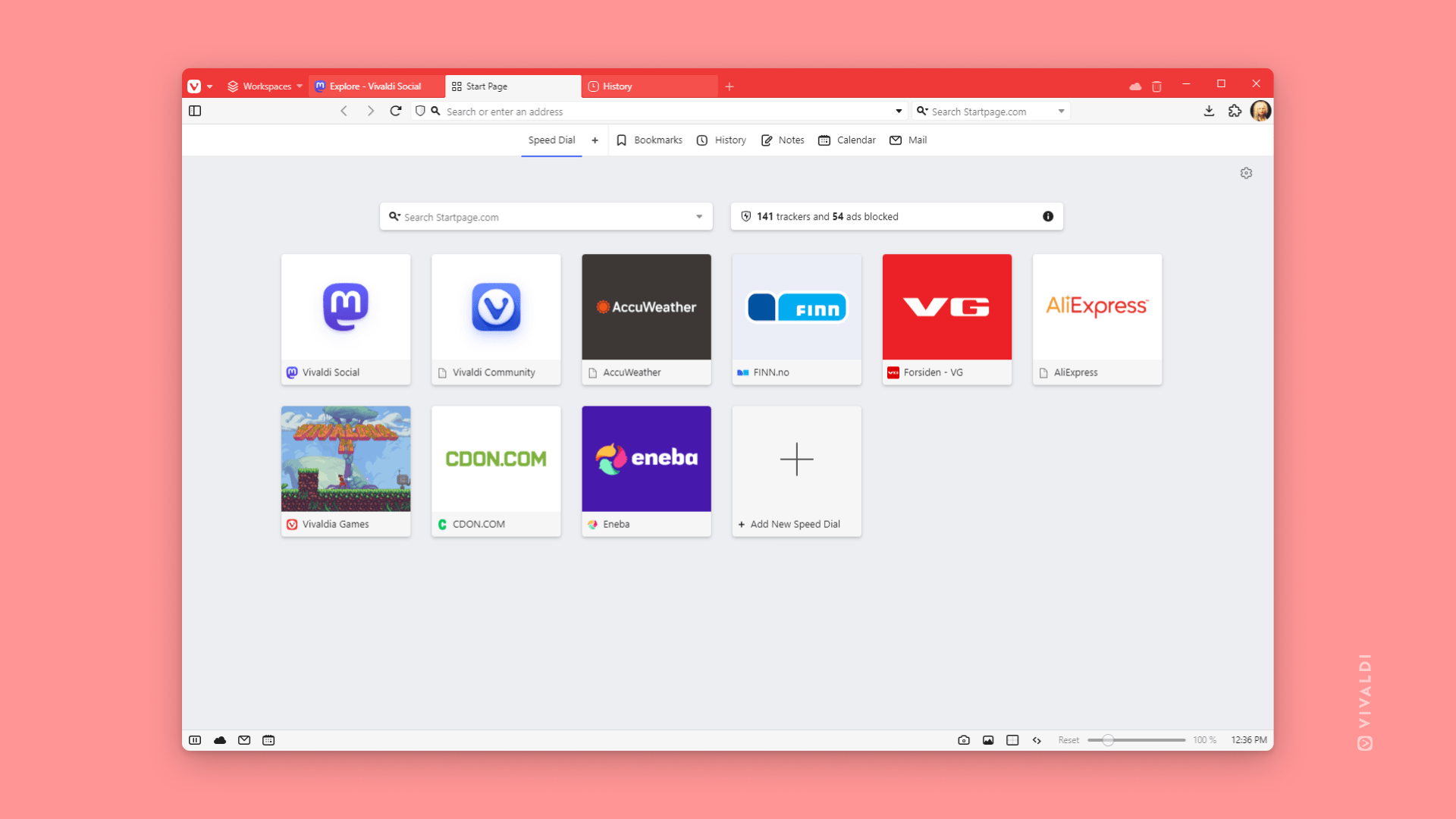
While other web browsers provide their users with a simple homepage, which typically shows the latest websites you’ve visited or a row of your favorite ones, Vivaldi gives you a whole house to store your bookmarks and organize them with ease.
The Vivaldi’s start page is where all your bookmarks live. You can add as many as you want, and you can arrange their columns (showing less or more, bigger or smaller thumbnails), or even organize them in different folders.
You can also have different bookmarks for your bookmarks bar, and different for your Start Page. You can also customize all your bookmarks by changing their names and refreshing or uploading a custom thumbnail. Want to into another level or bookmarking organization? Well, you can create folders with bookmarks that contain other folders with bookmarks, or even create whole speed-dials with different sites saved.
Vivaldi’s community has also created lots of themes you can use for free, and some users also posted their own custom thumbnails for popular websites, so you can download and use them as your own. You can also refresh any widget to get the latest screenshot of favicon from the website, or even upload your own thumbnail. Need even more ways to customize your bookmarks thumbnails? Use the free Thumbnail Generator for Vivaldi.
4. Screenshots
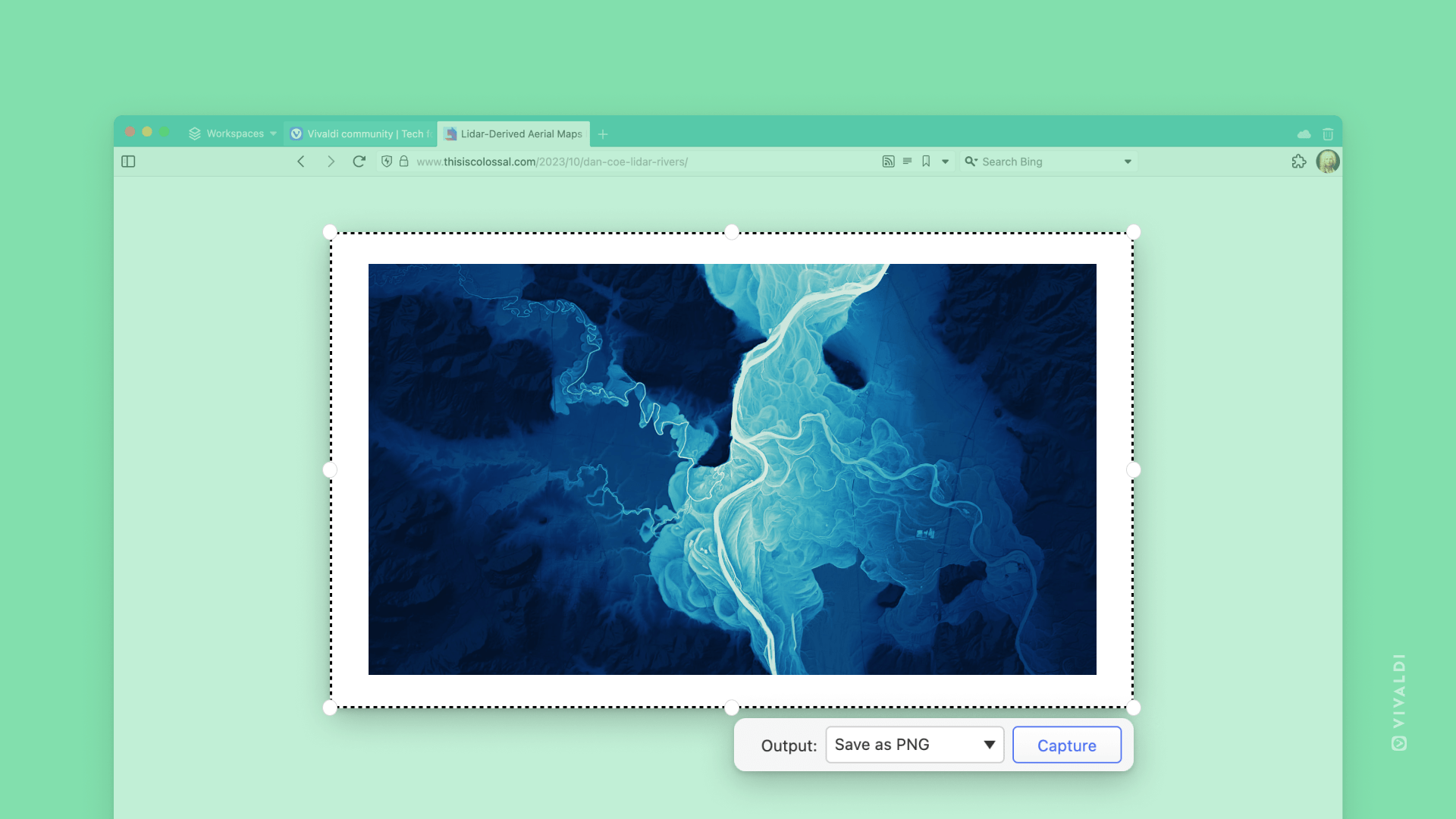
Want to quickly take a screenshot from a website? Vivaldi has your back! Just click on the camera icon in the Vivaldi’s Toolbar, select if you want a full-page screenshot or a selected part of a website, choose the format (PNG or JPEG) and Vivaldi will automatically save that screenshot in a folder called “Vivaldi Captures” in your “Pictures” folder.
Pro Tip: If you’re having problems with Vivaldi’s full-page screenshot on some websites, where pictures are somewhat broken, just scroll to the end of the page and take another screenshot, that may save you the time of using another screenshot tool.
5. Notes & Tasks
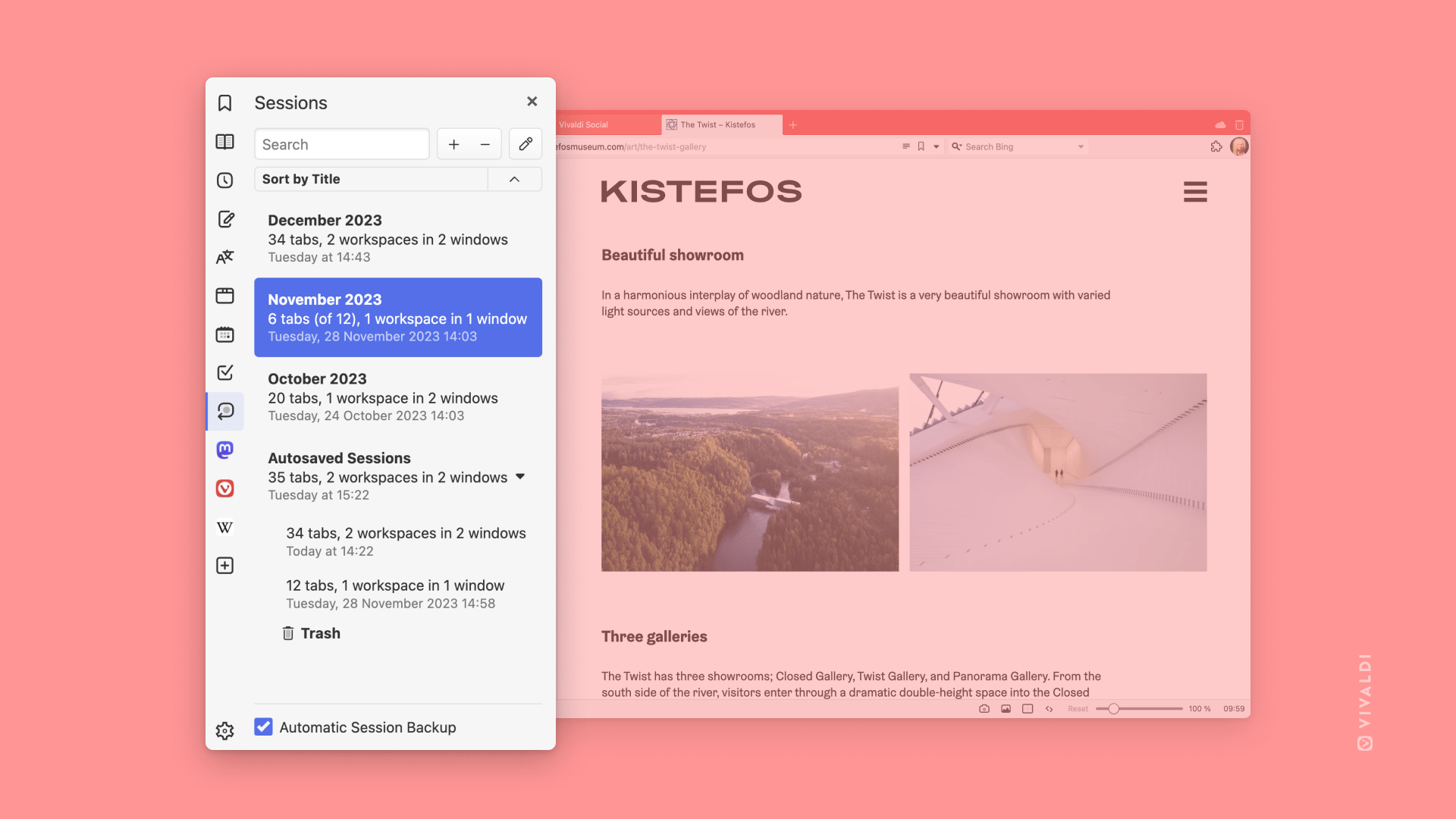
Although you could add your favorite notes or task’s website inside Vivaldi’s side panel, and access it with 1 click, you can also use the browser’s built-in features.
Vivaldi is providing its own simple and user-friendly Tasks, from where you can add as many tasks as you like, and even select when to get notified for your next task. You can also add a new task with location, descriptions, and links, or even make it repeat daily, weekly, monthly, or yearly.
Notes, on the other hand, are different from tasks but provide the same simplicity. Just open “Notes” from the side panel, click on the “+” icon, and start writing your first note. You can also create folders and use them to organize your notes.
6. Email & Calendar
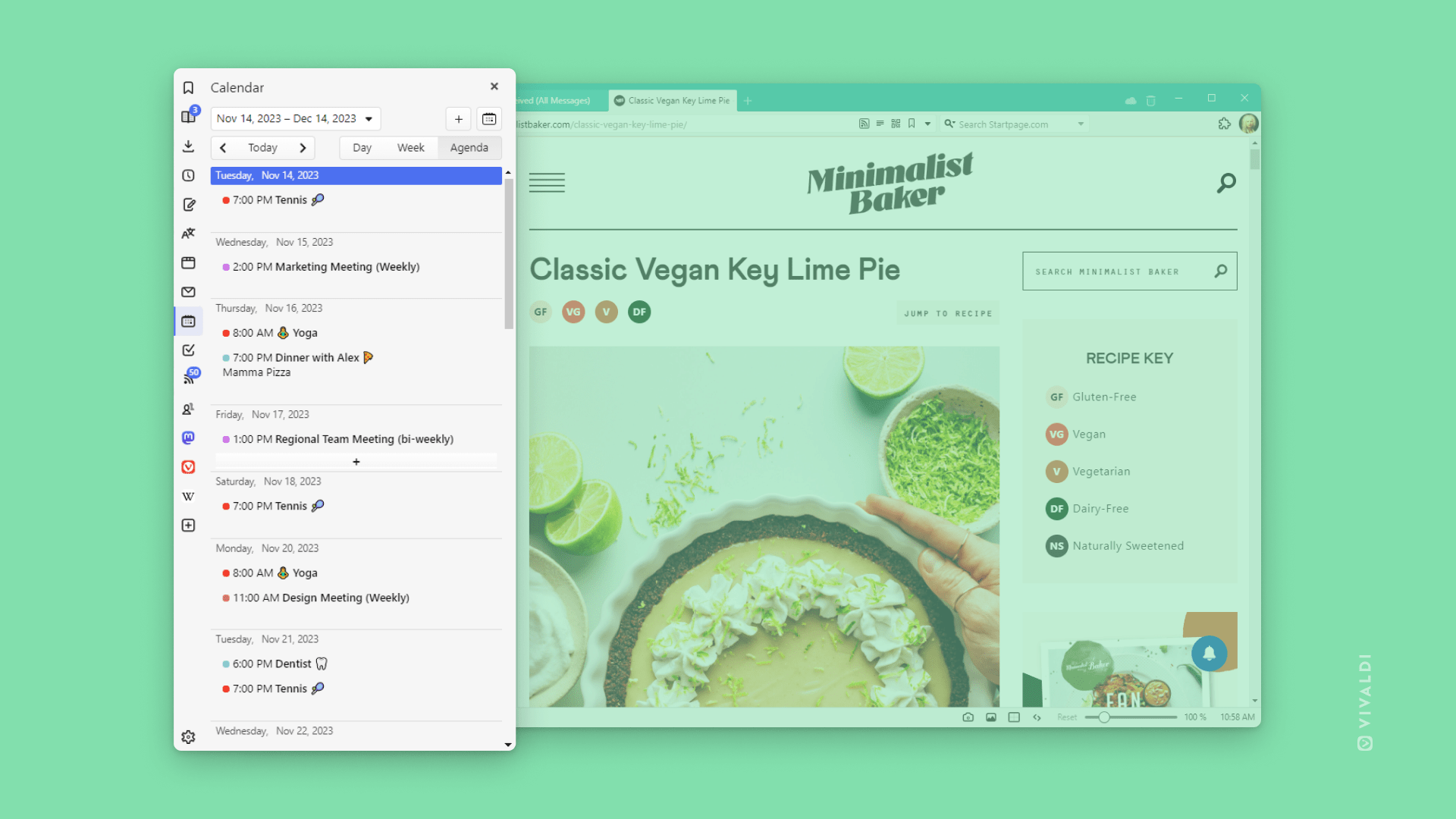
Email and Calendar are two different pages that live inside your Vivaldi’s side panel. You can access both of them with a click, and you can quickly see all your email accounts from one place. And yes, you can connect your own IMAP/POP3 mail server, and it works beautifully.
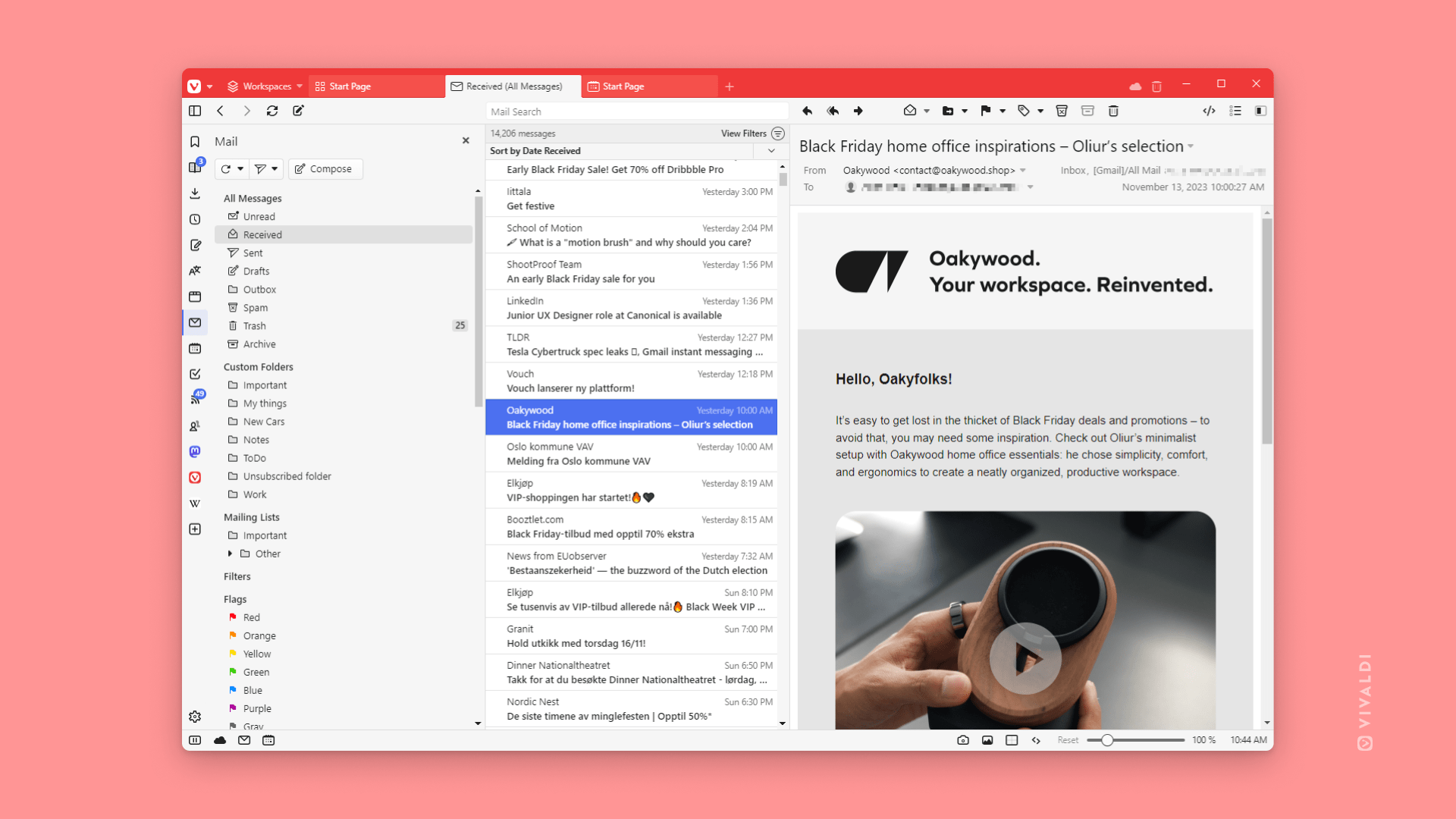
For the calendar, you also import all your Google options, by signing in with your account. It provides a clean and simple interface from where you can add more to your calendar, check your next events, see who’s birthday is coming next, and whatever else you have imported.
7. RSS Feeds
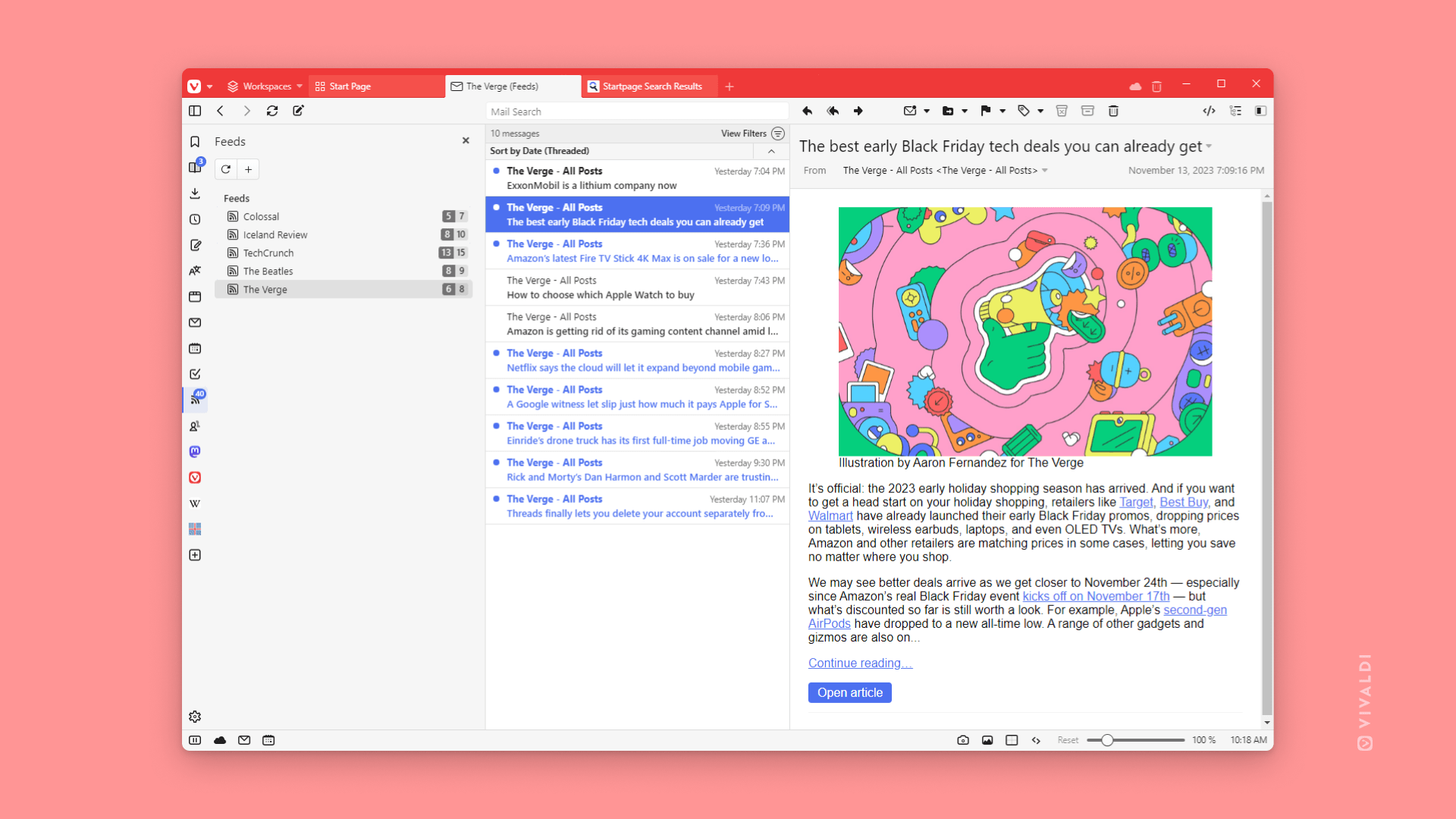
While you could use websites such as the Inoreader or Feedly to keep track of all the latest articles your favorite bloggers published, you can also use Vivaldi’s own “Feeds” section. Just open the “Feeds” feature from the side panel, click on the “+” icon and simply add a title and the website’s URL.
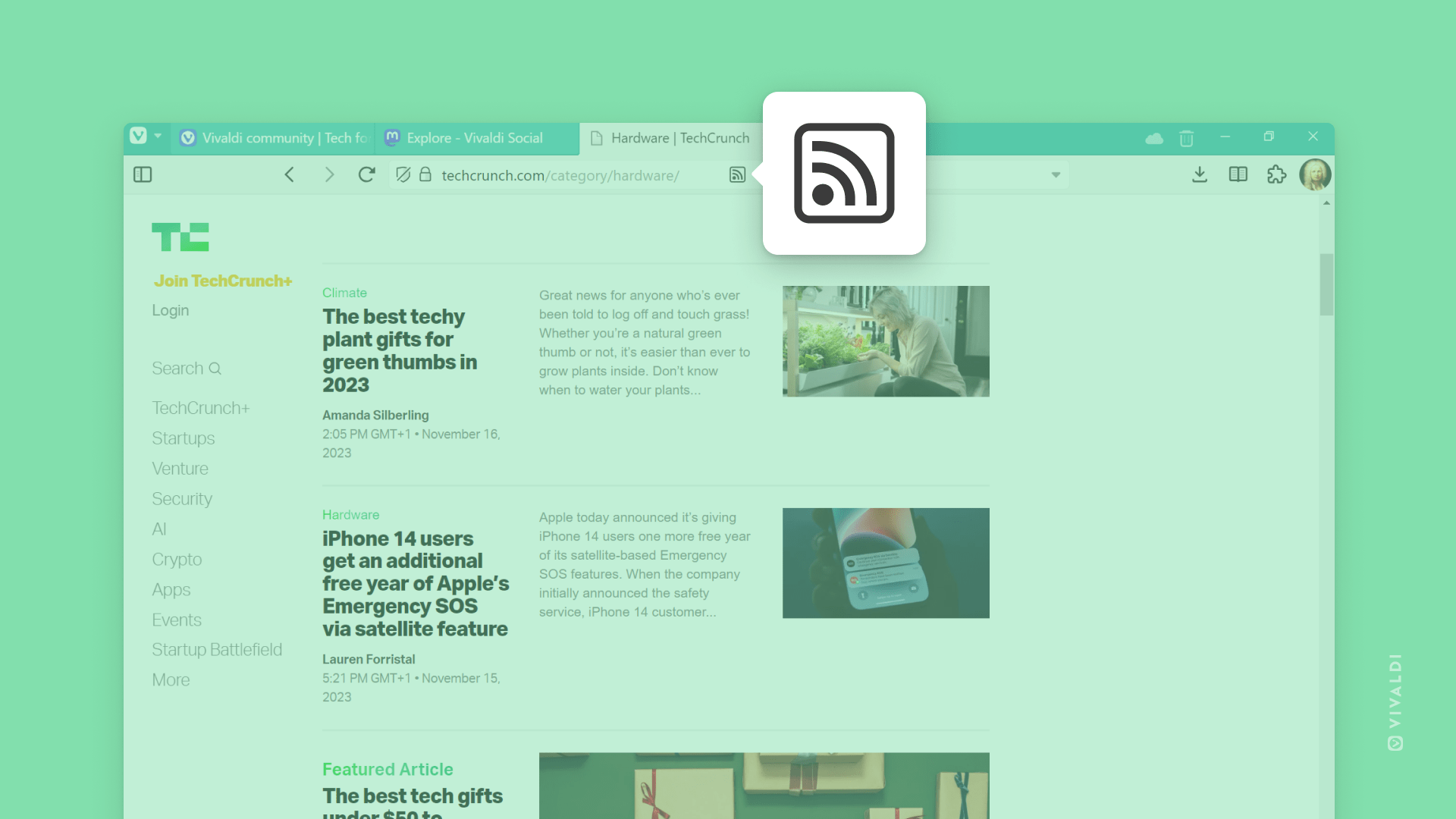
You can watch all the latest news from your favorite websites with just a click, and Vivaldi will let you know when a website has published something new, by adding the number of the unread newest articles.
8. Customization & Options
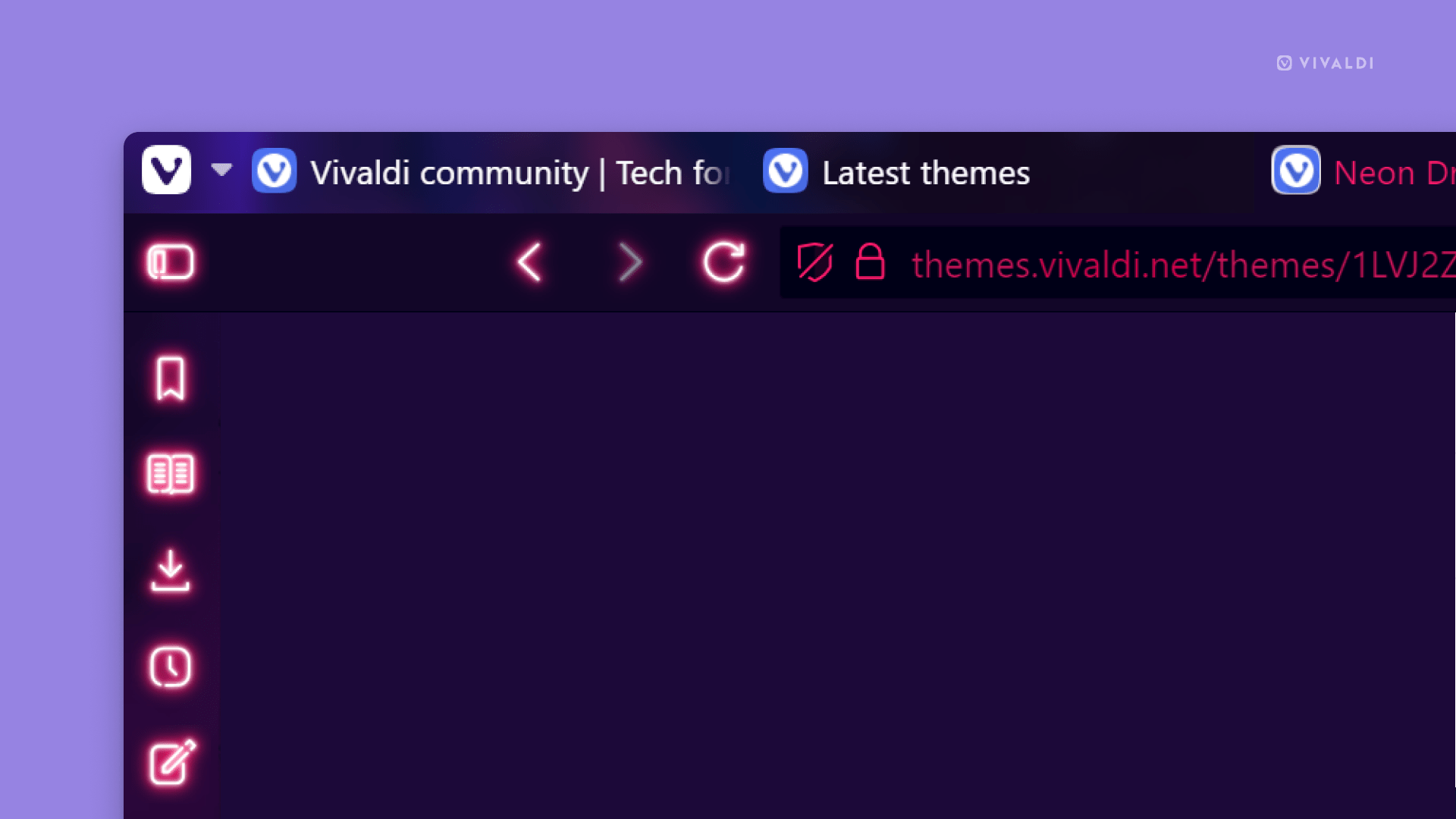
I’d be honest; I can’t use any app, website, or software that has a bad or outdated design. I just can’t. And I won’t lie, I don’t care if that’s bad or good, but design is the alpha and the omega for me.
If you’re like me, you’re probably not going to get very excited with your first glance at the browser’s design. You may be after something totally different than the current browser’s design. That’s okay because Vivaldi gives you all the options to change almost anything in the browser, from the colors to the roundness to the CSS code itself.
As a new user, you can use Vivaldi’s Themes page to discover and install new themes. Both the team behind Vivaldi and the community are creating new different themes all the time, some of them only changing some of the colors, backgrounds, and roundness, and others changing the browser’s default icons.
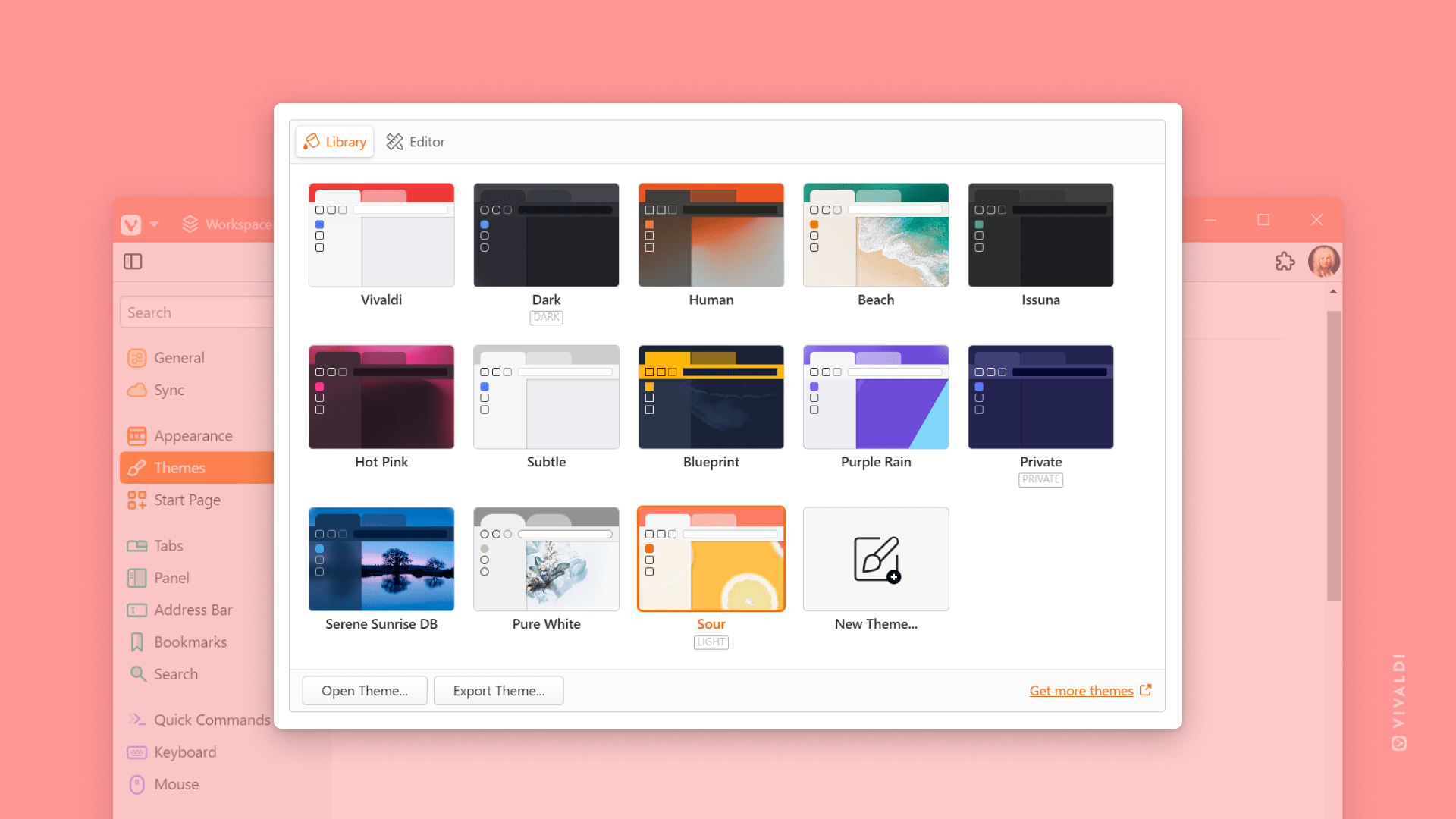
Want you make your browser look like it’s Windows XP’s time all over again? No worries, just go and install the “Xperience” theme. You are a gamer, you say? Here’s a list of all the gaming themes for Vivaldi. Searching for something minimal? There’s a whole plethora of themes designed for minimalists.
There are more Vivaldi has to offer
Okay, so we’ve talked about the most important features Vivaldi has to offer, but what if you don’t want any of those? Well, just open the settings and disable whatever you aren’t going to use. It’s that simple.
Installing Vivaldi for the first time, you will also be prompted to select if you want all features included, a basic version of the browser, or even a minimal one with fewer features and options. You can enable or disable all those options from the settings page, so don’t worry if you selected the wrong option while installing the program.
Vivaldi is also available for many operating systems and devices, so you can use it in Windows, macOS, Linux, Android, iOS, or even in your car (Vivaldi is the world’s first web browser for Android Automotive OS).
Vivaldi Browser Review: Should you make the change in 2025?
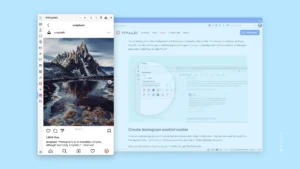
Vivaldi is a powerful web browser that can be both minimal and extremely cluttered, based on your personal needs and preferences. It's cross-platform, supports Chrome's extensions, and has crucial features such as tab-tiling and tab-stacking, built-in tools, a side panel, a speed-dial, and it's privacy-focused.
Operating System: Windows, macOS, Linux, Android, iOS
Application Category: SoftwareApplication
4.9
Pros
- Fully Customizable with a plethora of options.
- Build-in tools for screenshots, notes, mail and contacts, translate, RSS feed reader, and reading list.
- Many available themes, and you get the ability to create your own.
- A big and strong community with a forum and a social media platform based on Mastodon.
- You can disable all the features and options that you don't use or want.
- Useful features such as tab stacking, windows tiling, and hibernation of background tabs with 1 click.
- Based on the Chromium project, it supports all Chrome's extensions, and it's cross-platform.
- Focuses on security and privacy. Focuses on its users.
Cons
- Sometimes the browser will automatically close for no reason.
- Some extensions may not work properly or break the browser.
- The Toolbar's pinned websites are not included in the sync, which means that you'll have to re-add them every time you install the browser on a new device.
- An improvement in the Speed-Dial's thumbnails could be seen with better screenshot importing and an option to select between auto-generated screenshots.
Have you ever used Vivaldi? If yes, what did you like and hate the most? If not, what keeps you from downloading and using the browser?



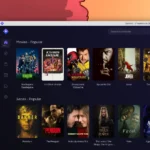

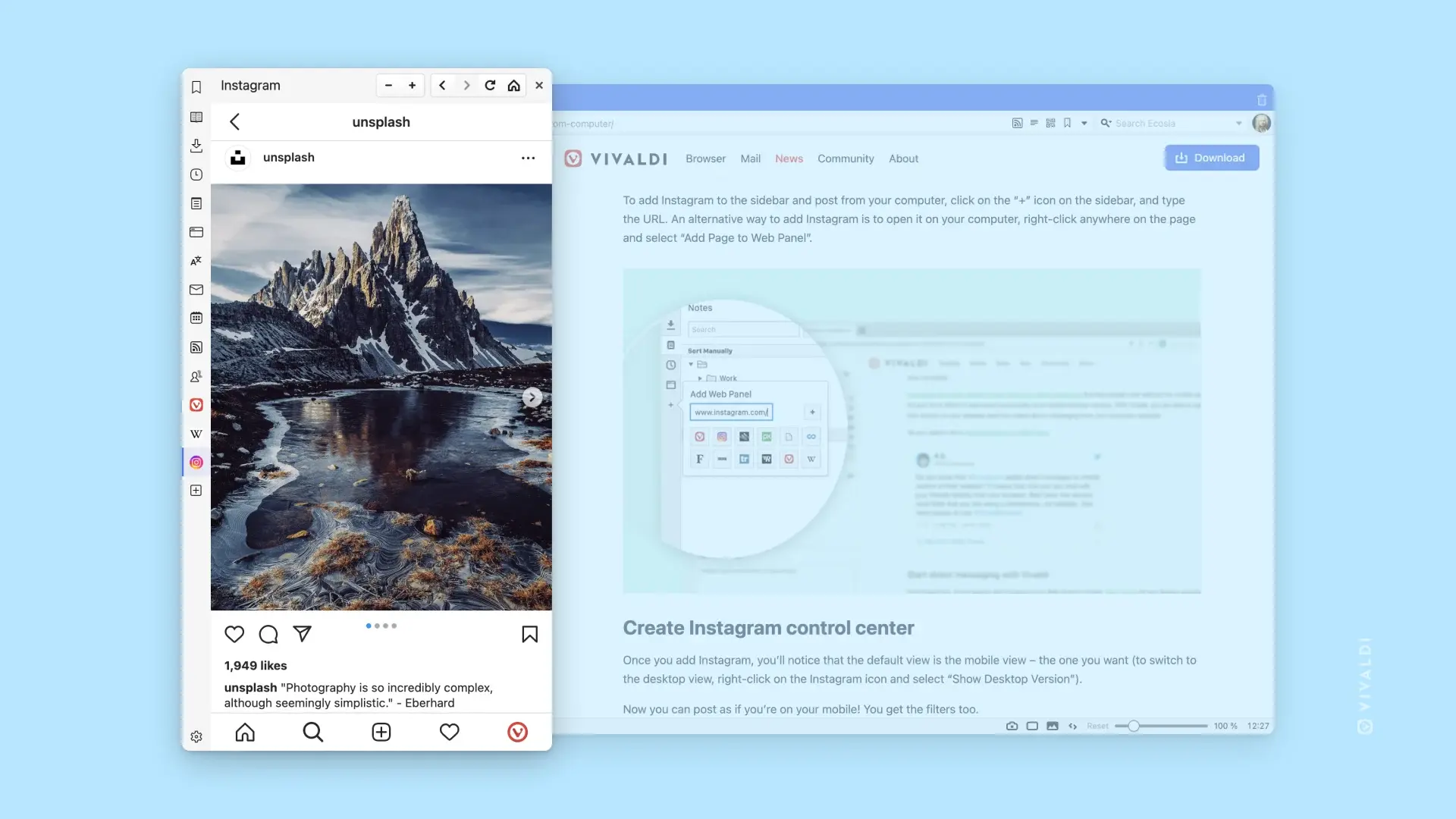











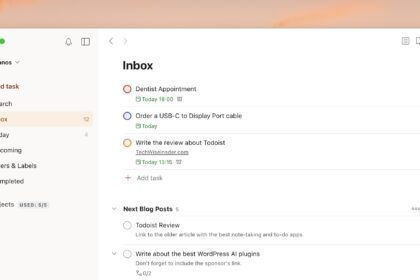


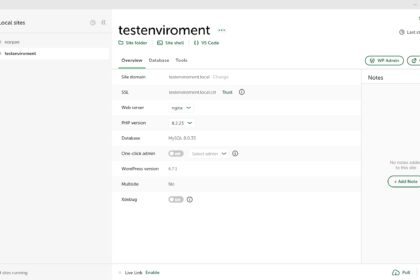

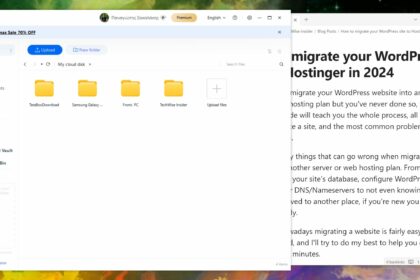
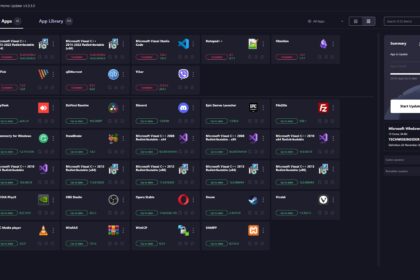


The problem with a robust featured browser is that it can become a buggy mess and it becomes more of a mess then a help. At least that is where I am at with trying Vivaldi. If you live within a browser maybe all these features and tools can be of help. I mostly just want a browser to well browse the web effectively.
I find Vivaldi very stable, and you can disable most of the features and options that you don’t use. What browsers do you use?
The problem with a robust featured browser is that it can become a buggy mess and it becomes more of a mess then a help. At least that is where I am at with trying Vivaldi. If you live within a browser maybe all these features and tools can be of help. I mostly just want a browser to well browse the web effectively.
I find Vivaldi very stable, and you can disable most of the features and options that you don’t use. What browsers do you use?
It’s an atrocity. It’s bug-ridden, slow, hogs memory, and crashes often. Avoid it. It is far from worth it. It’s trash.
Thanks for sharing your opinion! I find Vivaldi very stable, maybe it was an extension that was causing the problem? 🤔 How does it perform as a fresh installation without anything installed?
It’s an atrocity. It’s bug-ridden, slow, hogs memory, and crashes often. Avoid it. It is far from worth it. It’s trash.
Thanks for sharing your opinion! I find Vivaldi very stable, maybe it was an extension that was causing the problem? 🤔 How does it perform as a fresh installation without anything installed?