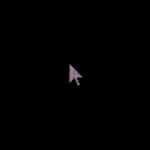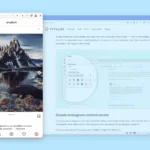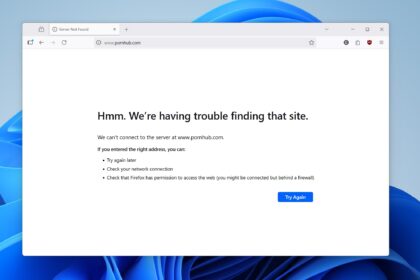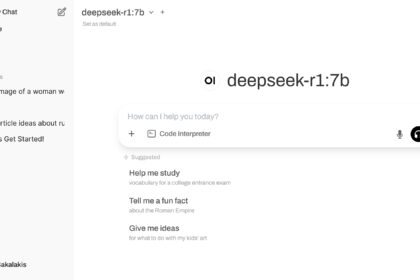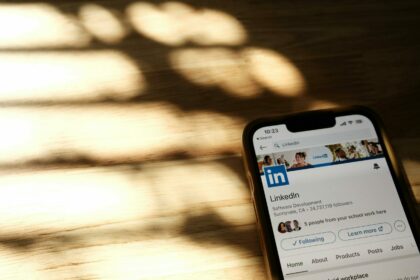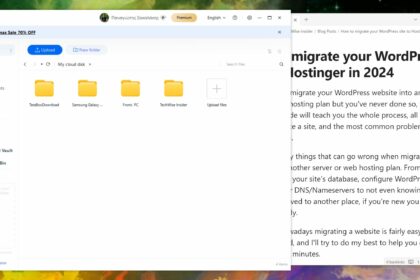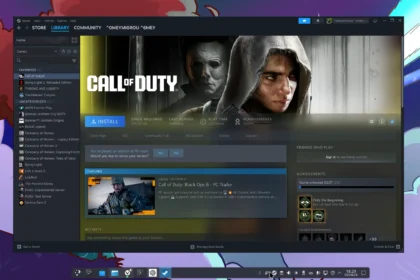Exporting your bookmarks, history, saved passwords, and other data that your browser collects it’s crucial, even if you have enabled the synchronization feature. Thankfully, it’s only a matter of a few clicks to create an HTML backup, and you can keep it saved in a secure place where you always have access.
- Why it’s important to export your browser’s bookmarks?
- How to export your bookmarks, history, passwords, and other data
- How to export your bookmarks from Google Chrome
- How to export your bookmarks from Microsoft Edge
- How to export your bookmarks from Mozilla Firefox
- How to export your bookmarks from Brave Browser
- How to export your bookmarks from Vivaldi
- How to export your bookmarks from Arc
- Where to save your bookmarks after exporting them
- Conclusion…
Why it’s important to export your browser’s bookmarks?
A few days ago I had a lot of free time thanks to my clients being on a summer break, which gave me the opportunity to start cleaning and organizing my desktop PC. This is the only device that I am using for all of my work and projects, it’s also my gaming machine and even my test subject for all of my techie experiences.
I thought it would also be a great idea to create a few guides while I was formatting my PC, showing people how I format PCs, how I install and configure Windows, and even what I do next. While most things went well, there was a problem, a big one; My Vivaldi account, which is the browser that I use to sync all of my data, was locked. I was unable to log in, reset my password, or get my account unlocked, and I had to contact the support and simply wait.
Think about not having access to any of your bookmarks, which for me, are a few of the most important things when I work. I have hundreds upon hundreds of bookmarks, organized in various folders, and I know exactly where everything is, so not having access to them, it was a living hell for me. Heck, I couldn’t even remember the URL I put whenever I wanted to log into my dedicated server, which was a fun little journey discovering it again.
The thing is, nowadays we do almost anything through our preferred web browser, and if we lose access to our account, it’s like losing the keys to our house; Which is weird because you can see it, but you can’t actually enter it (or use it, as my situation goes). Even if I had all the software that I am using installed, and all my passwords saved thanks to Bitwarden, not having access to my bookmarks felt like I wasn’t even using my own PC.
Although I’ve used many browsers in the past, I have never experienced a similar problem, always having access to my accounts. But such issues aren’t that uncommon, and they can happen to anyone, so having an HTML backup of all of your data somewhere safe just in case it’s absolutely crucial – especially if you think that those files are not that large in file size, to begin with.
How to export your bookmarks, history, passwords, and other data
Every web browser has an option to export all of your data, especially your bookmarks, history, and saved passwords. The only thing that differs is the way you do it, as every browser has its own interface and layout, but you’ll find the steps for each popular browser down below:
How to export your bookmarks from Google Chrome
Google has made it a bit tricky to download an XML backup of your data, but here’s how to do it in a few seconds:
- Open Chrome and click on the three dots in the top right corner.
- Go to Bookmarks and Lists -> Bookmark Manager.
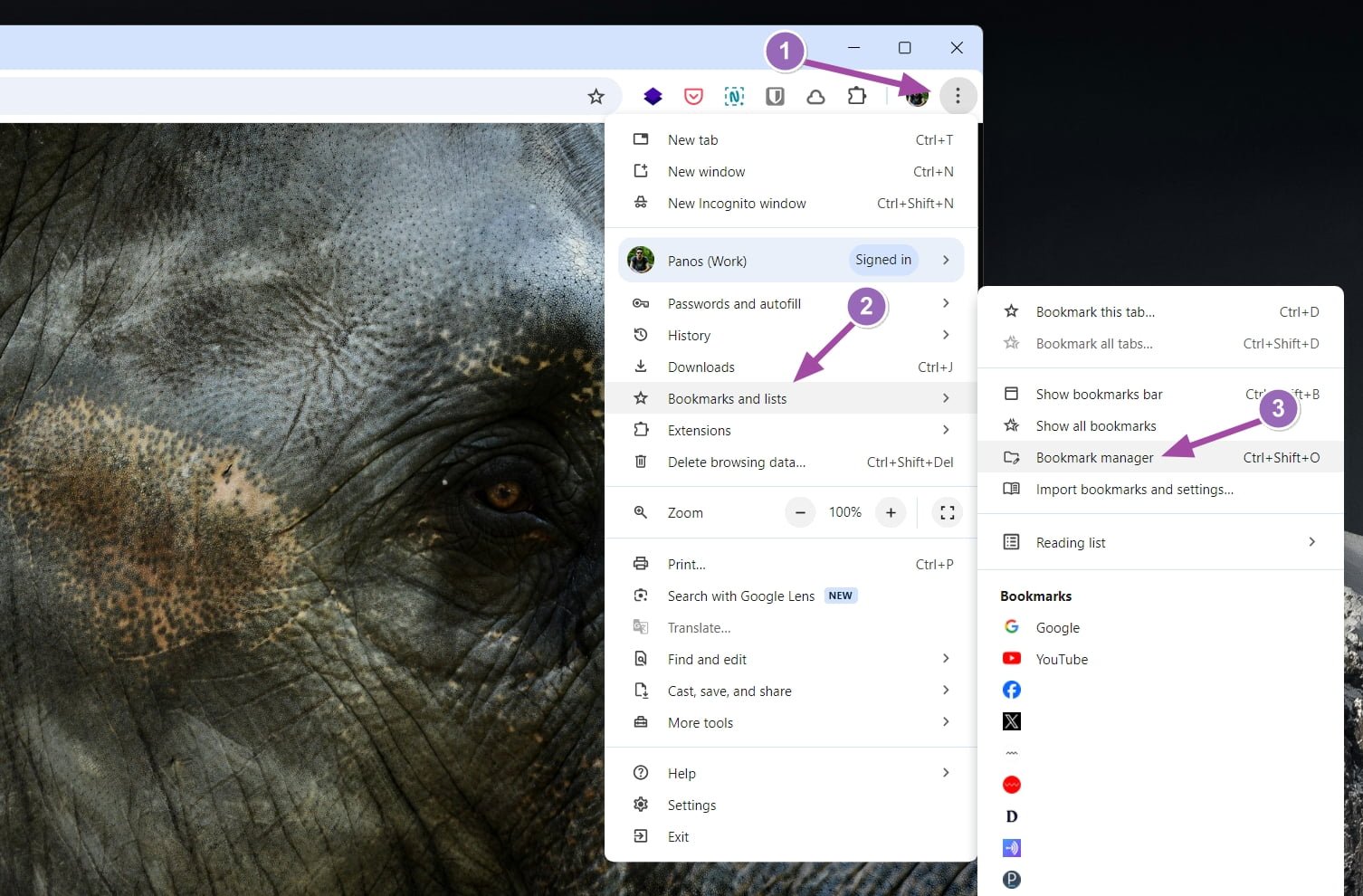
- Click on the three dots in the top right corner and select “Export bookmarks“.
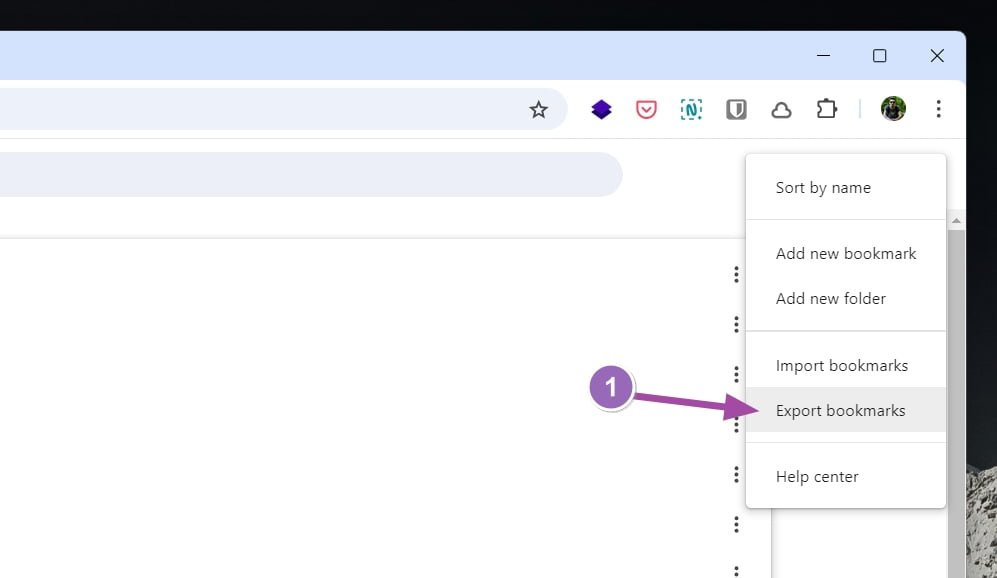
- Save the HTML file on your device.
That’s it, you can now import the HTML file in any other browser to import all of your data, or simply keep it as a backup.
How to export your bookmarks from Microsoft Edge
To export your bookmarks from Microsoft Edge, you should look up for “Favorites” instead of “Bookmarks”, as Microsoft has kept the name from the old nostalgic Internet Explorer.
- Open Edge and click on the three dots in the top right corner.
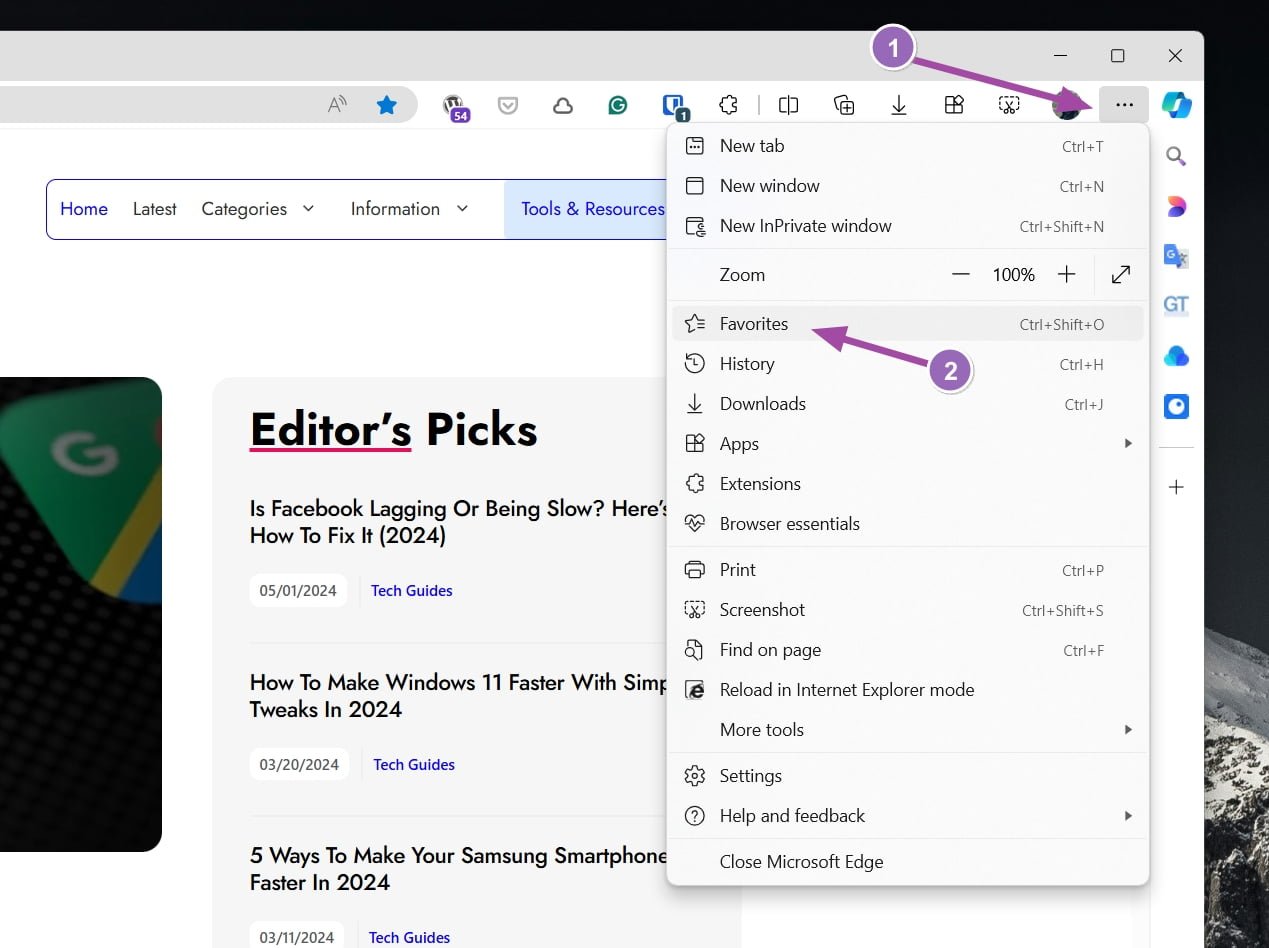
- Go to Favorites, click the three dots, and click on “Export Favorites“.
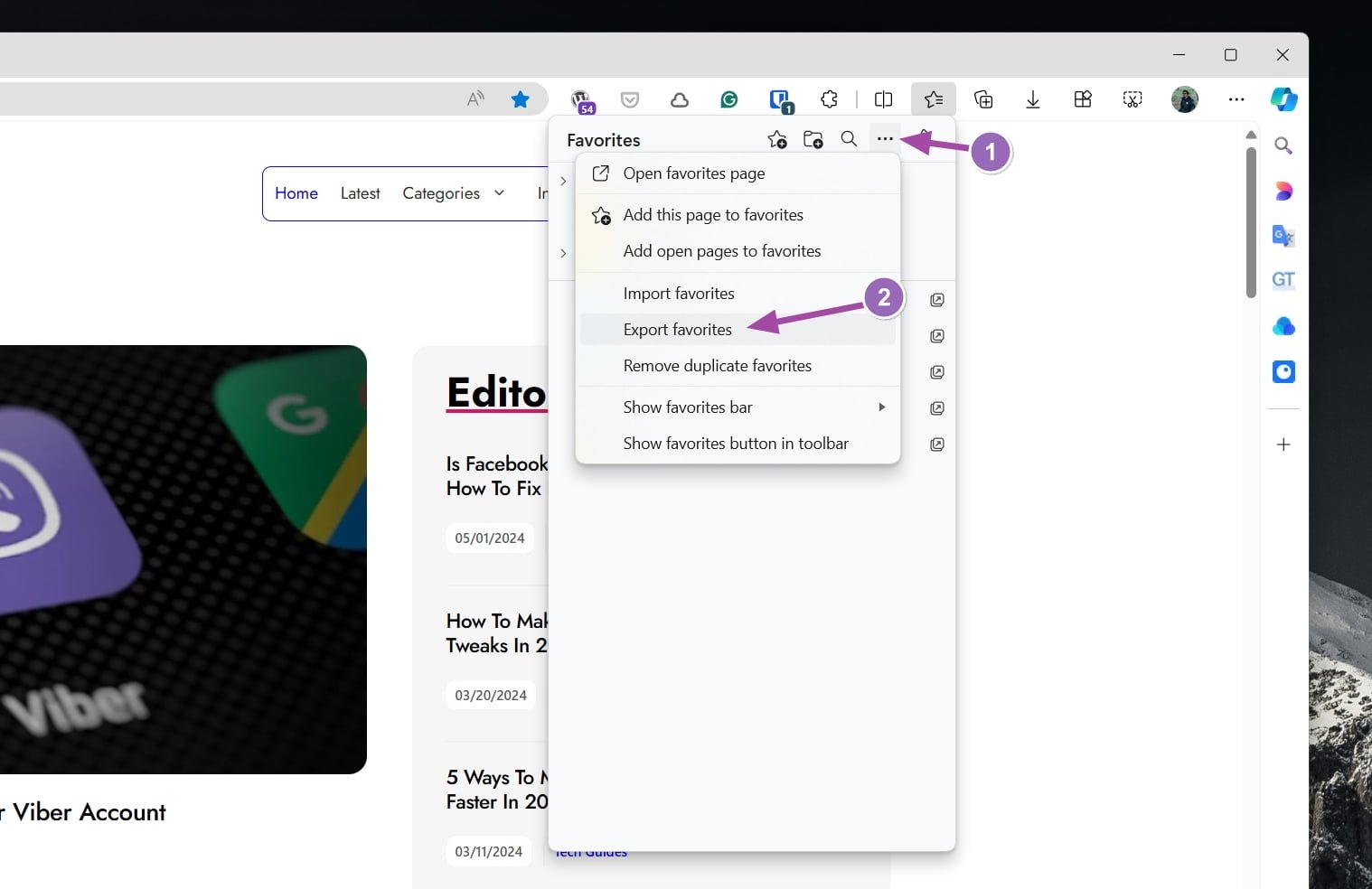
- Save the HTML file on your device.
You can also export your saved passwords from Microsoft Edge; Simply open the browser’s Settings, and from the “Profiles” section click on “Passwords“. On the next page, click on the three dots in the top right corner and select “Export passwords“.
How to export your bookmarks from Mozilla Firefox
- Click on the three dashes in the top right corner.
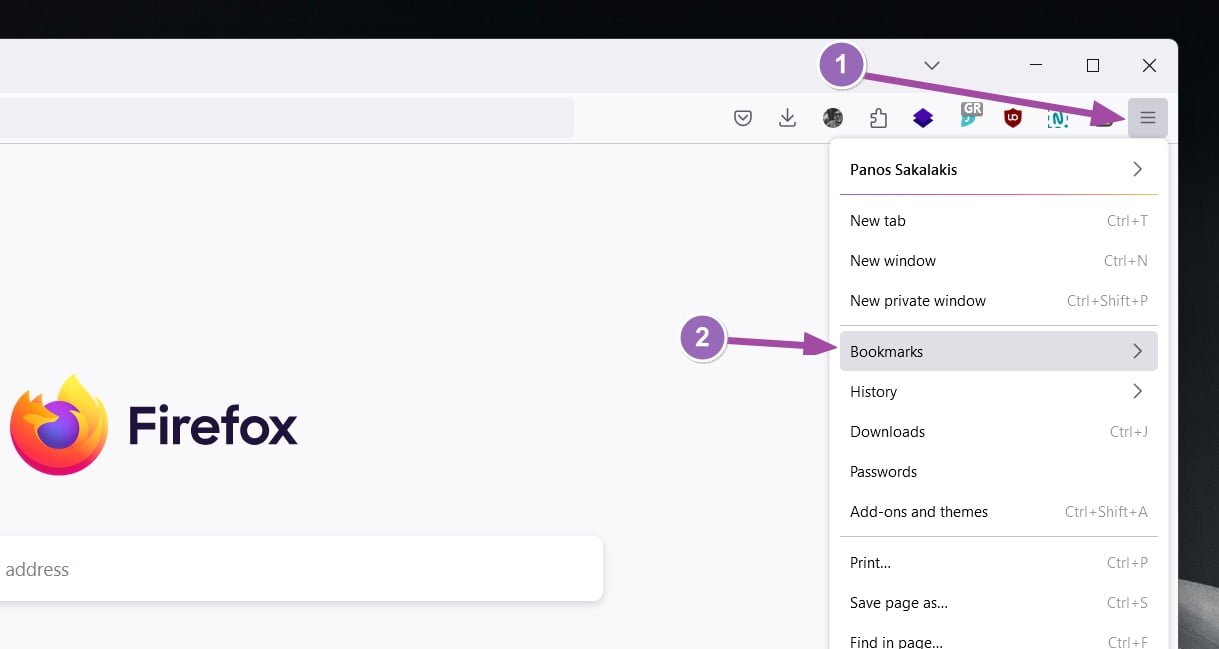
- Go to Bookmarks -> Manage Bookmarks.
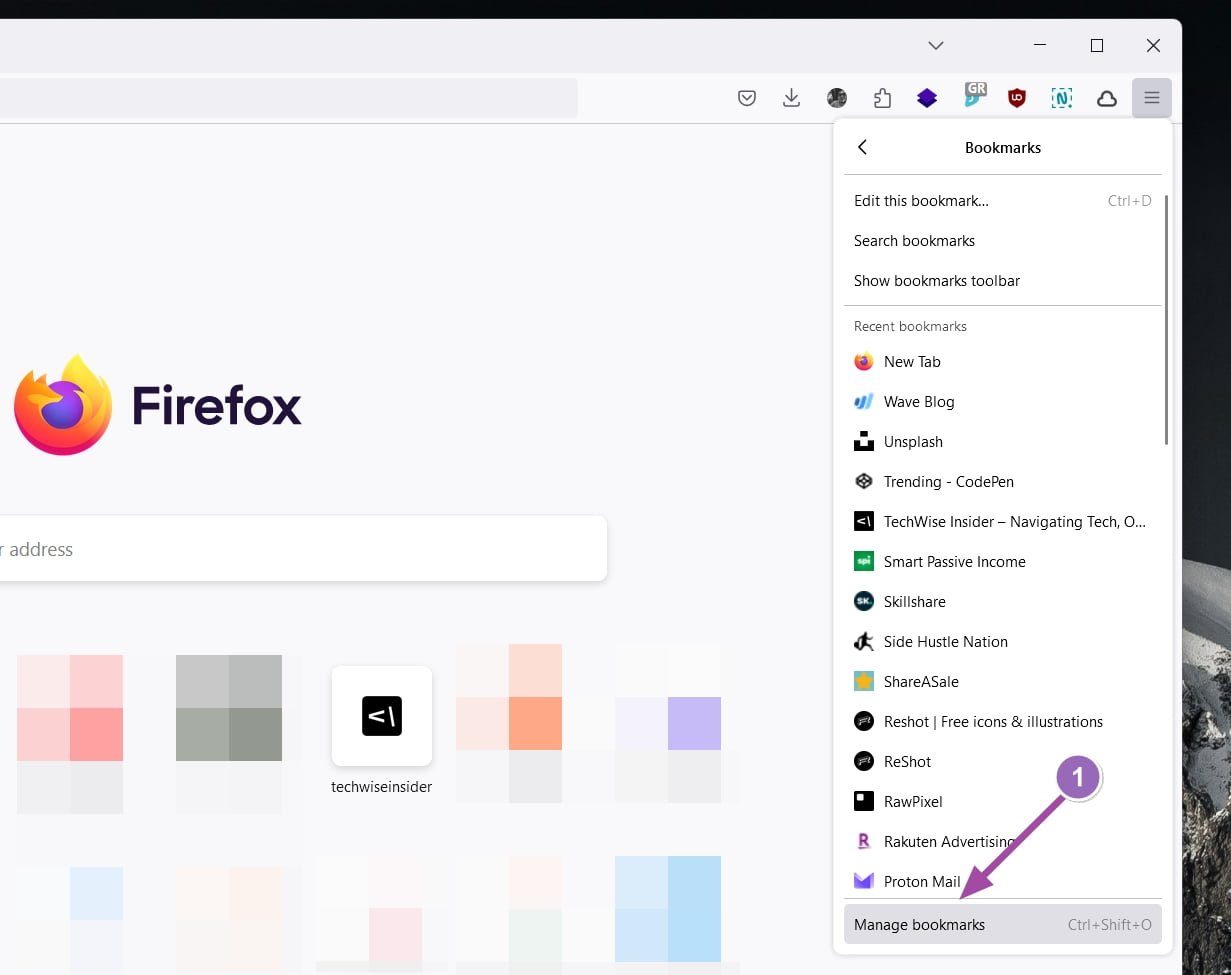
- Click on the “Import and Backup” and select “Export Bookmarks to HTML…“.
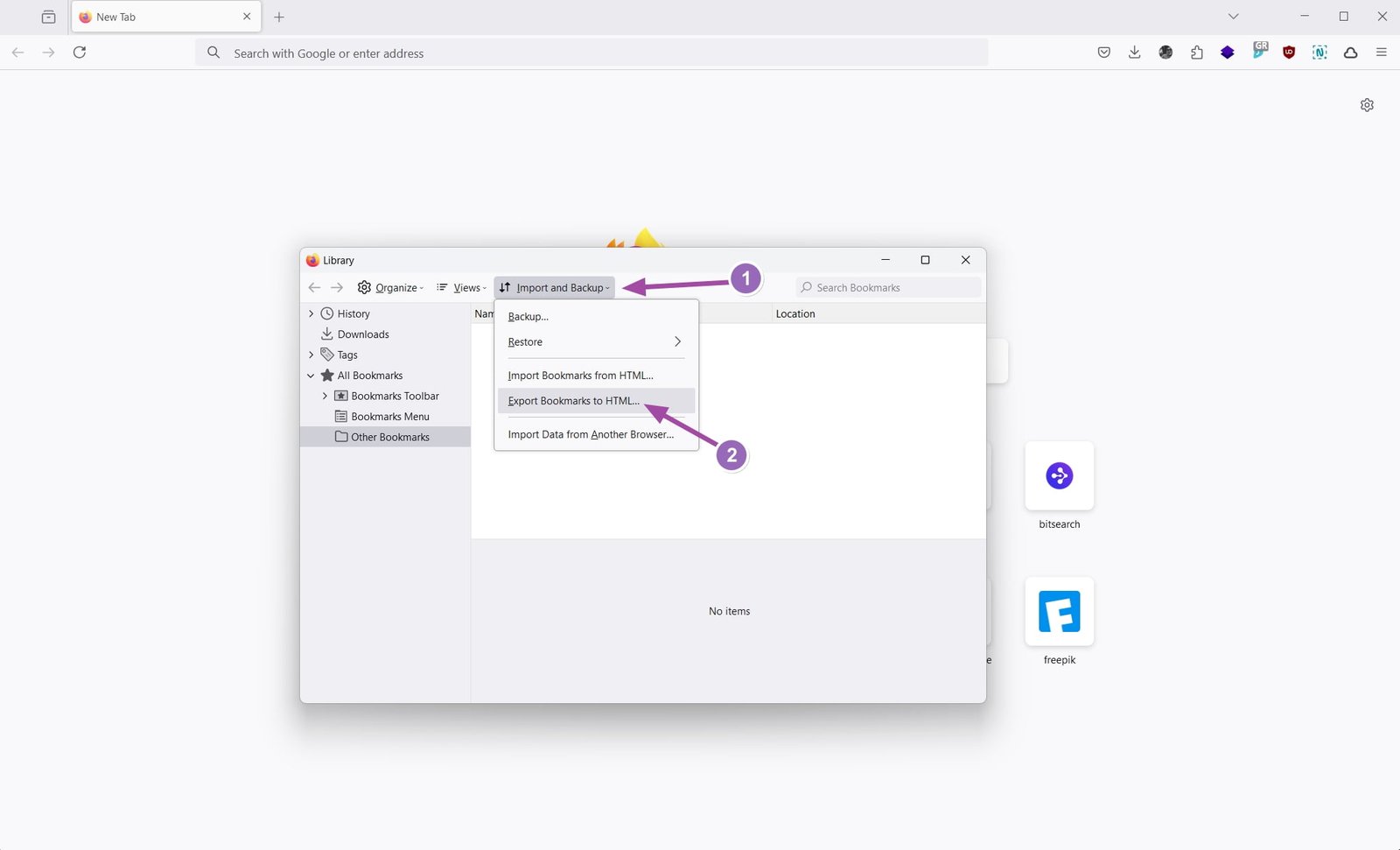
- Save the HTML file on your device.
You can also save your saved passwords in an HTML backup by clicking on the three dashes in the top right corner -> “Passwords” -> then clicking on the three dots in the top right corner just down below your profile’s picture, and lastly selecting the “Export passwords” option.
How to export your bookmarks from Brave Browser
Similar to Chrome’s process of exporting our bookmarks, we can do the same here.
- Click on the three dashes in the top right corner, then go to Bookmarks & Lists -> Bookmark Manager.
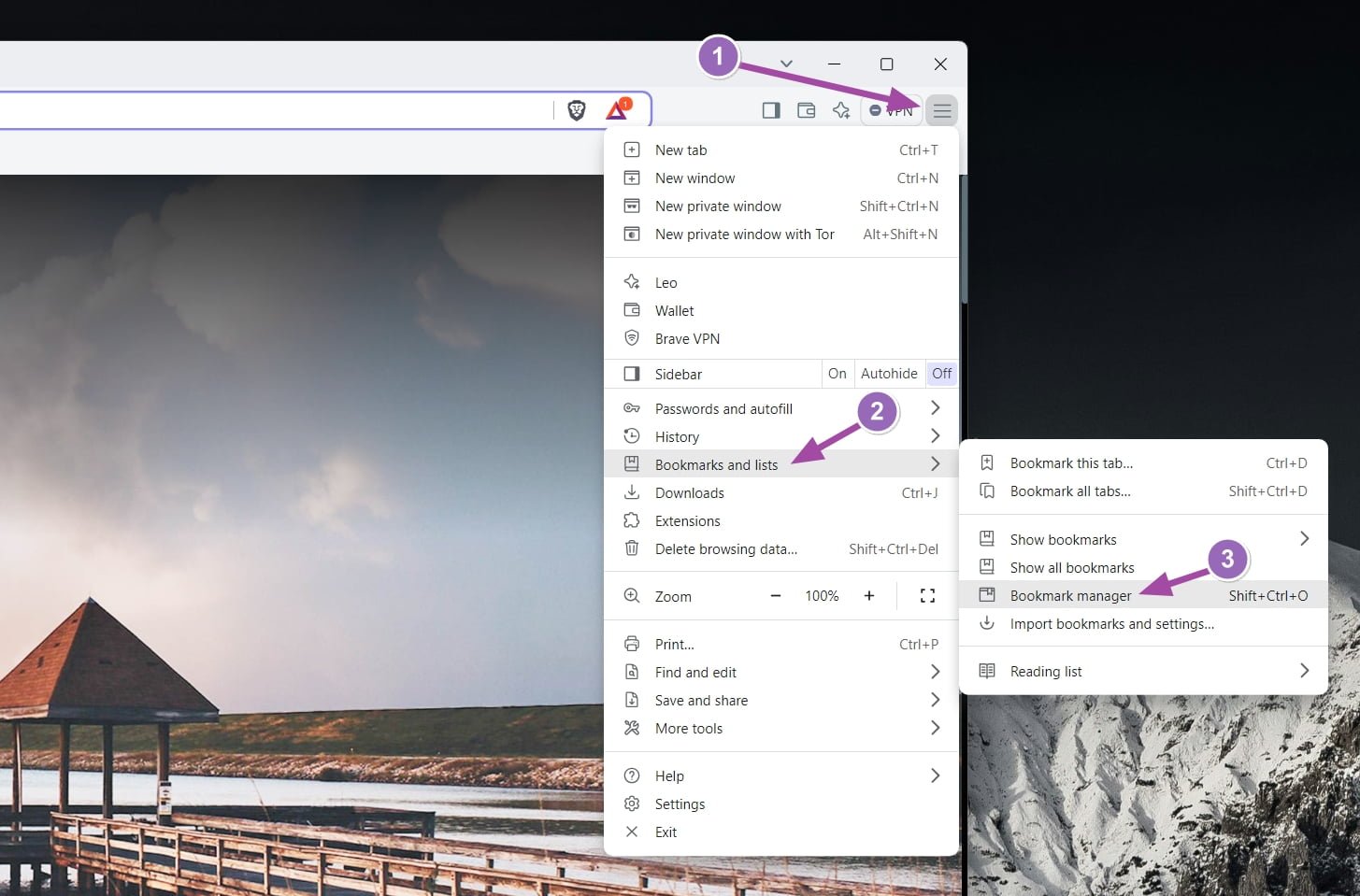
- Click on the three dots in the top right corner and select “Export Bookmarks“.
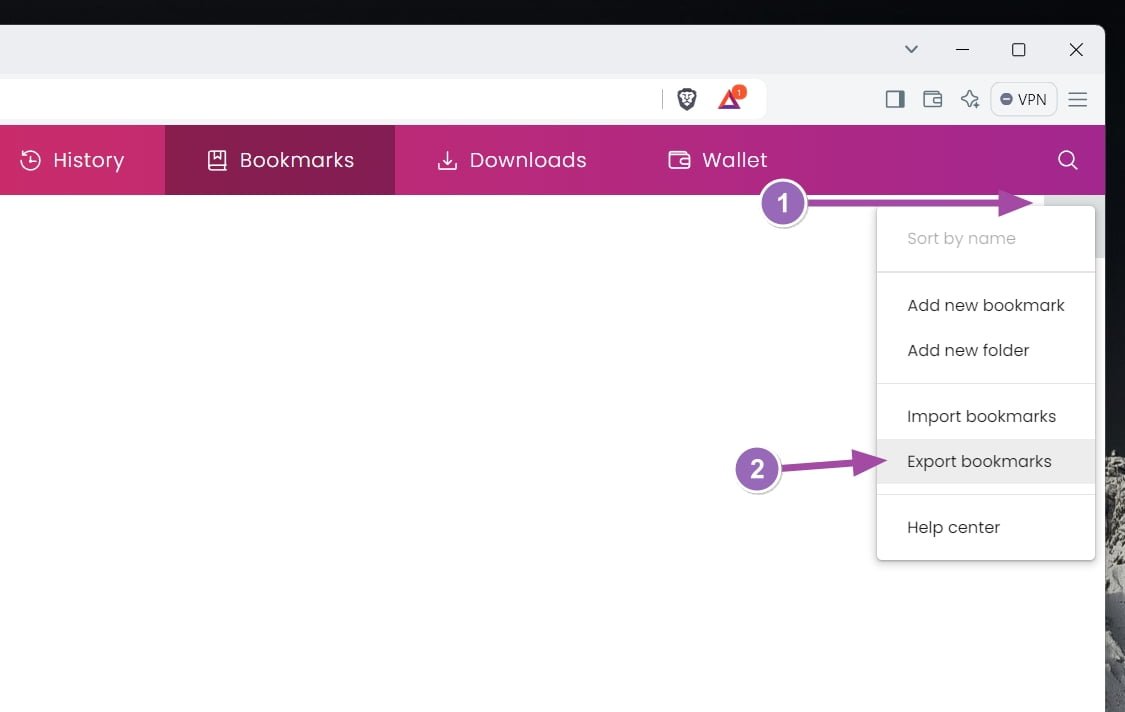
- Save the HTML file on your device.
You can also export all of your saved passwords as well. To do that, simply click on the three dashes in the top right corner and click on “Settings“. Go to Autofill and passwords -> Password Manager -> Settings -> Download file in the “Export passwords” section.
How to export your bookmarks from Vivaldi
Basically, exporting your bookmarks and other data is a similar procedure in any browser that you’re using, but in Vivaldi, you simply:
- Click on the Vivaldi icon (in the top left corner), and go to File -> Export -> Export Bookmarks.
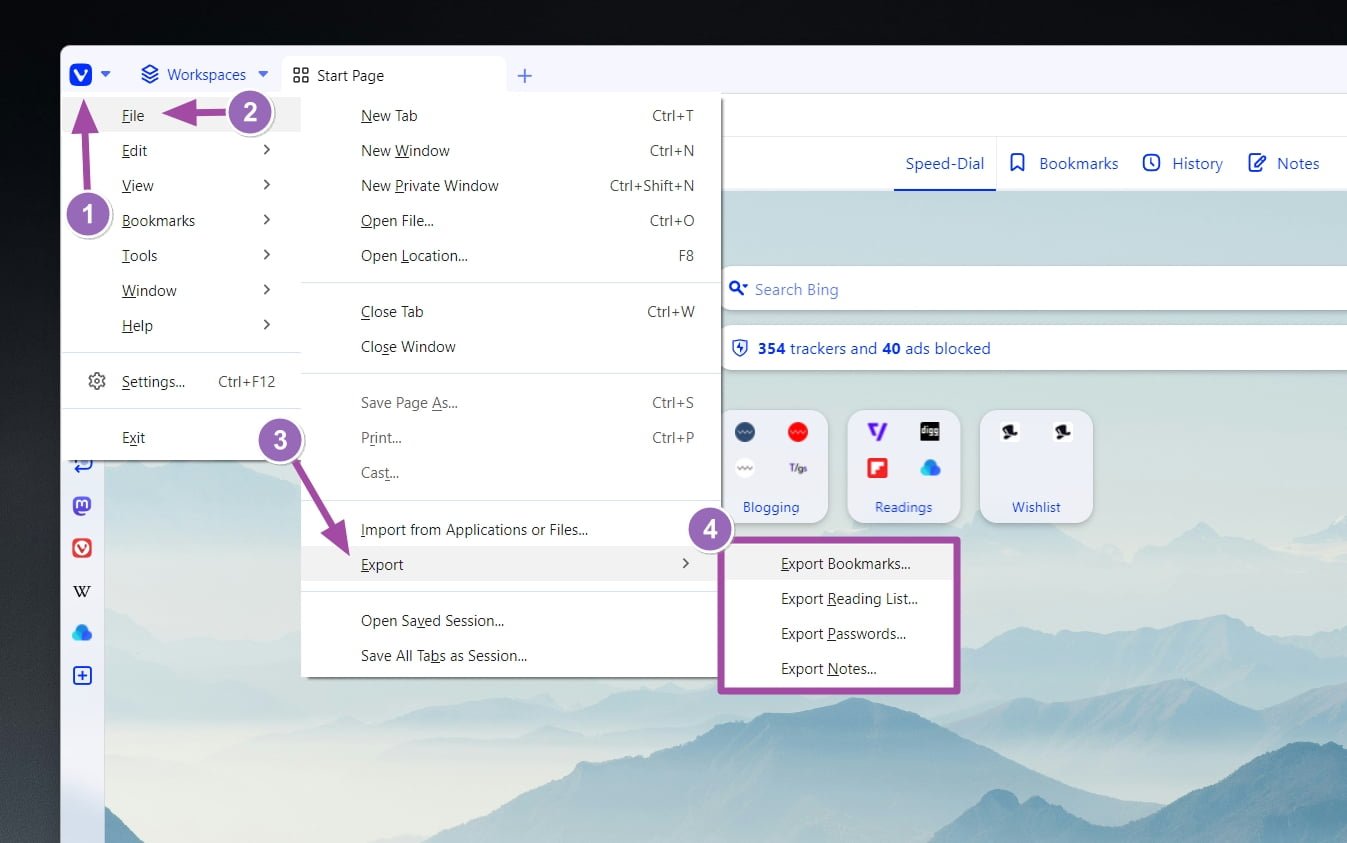
- Save the HTML file on your device.
Vivaldi probably offers the fastest way to export our bookmarks than any other browser in this list, and as seen in the picture above, it’s also the only app which gives you the option to export everything from the same window, including your reading list, saved passwords, and notes.
How to export your bookmarks from Arc
Arc is a new web browser aimed to change the way we surf the web, and with its minimalist yet modern approach, many would like to try it and see if it fits their needs. Although I was unable to find any options to export your bookmarks from Arc’s settings page, I did find an alternative solution.
- Launch the Arc Browser.
- Visit its bookmarks page: arc://bookmarks and click on the three dots in the top right corner and select “Export bookmarks“.
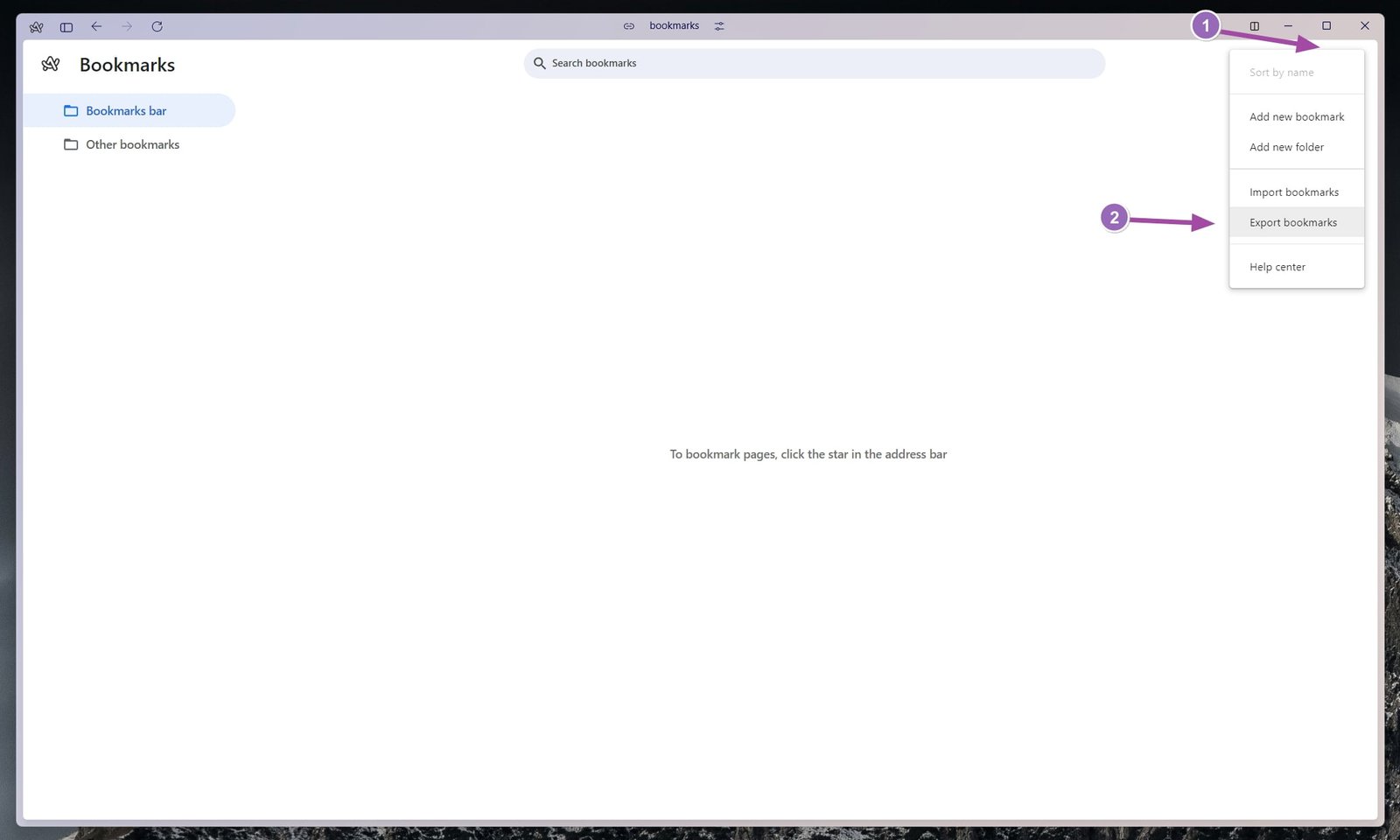
- Save the HTML file on your device.
In addition, to export your saved passwords, you can visit the arc://password-manager/settings and head over to “Settings“. Again, as the browser is fairly new, it’s expected to miss a few options and features here and there, but thankfully the alternative solution it’s pretty easy to follow.
Where to save your bookmarks after exporting them
There are high chance that most people will keep their HTML backup on their devices, maybe your desktop PC, laptop, or even your smartphone. While in theory, that’s fine from a simple user’s perspective, it’s not the best place when it comes to safety.
If you have an SD card, USB storage device or an external disk that you don’t usually connect online, you can save your bookmarks and saved passwords there as it will be safest. But if you don’t, or you want access to your backup files at any time, I strongly suggest a secure cloud storage service.
For me, the best solution was to export all of my bookmarks and saved passwords and upload the HTML backup files in my secure personal vault in Microsoft OneDrive. This is the Vault others will need to add an extra PIN code to access its files, which makes it the perfect place to store your most important work, backups, and other types of files you want to keep secure and private.
Conclusion…
Exporting your bookmarks and saved passwords in an HTML file is the best way to make sure that whatever happens, all of your data will always be with you when you need it. Saving those backup files into a secure cloud service is the best way to make sure that, apart from anything, you’ll always have access to your data.
Although the folks behind Vivaldi Browser were quick to help me resolve the issue, that may not always be the case, and it was exactly the wake-up call I needed it. Have you ever experienced a similar issue or lost all of your browser’s data? Let me know in the comments down below.