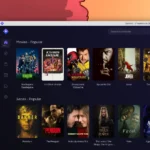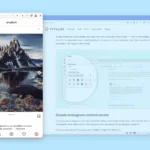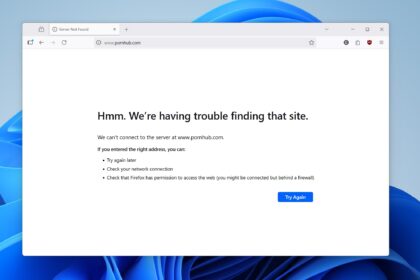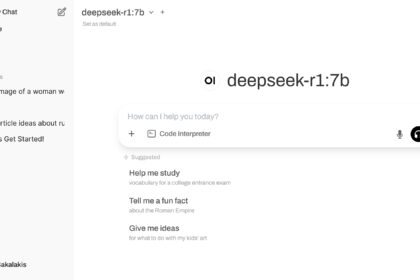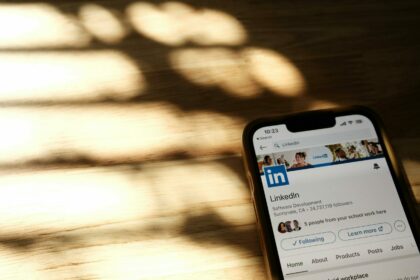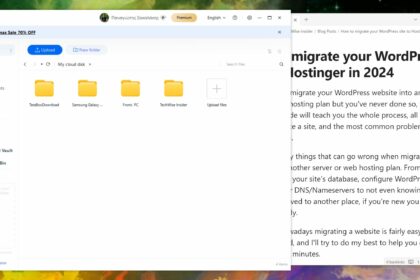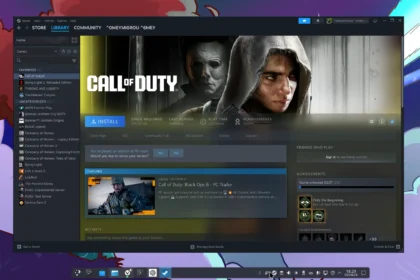It’s 5 AM, you start your PC, and you are already thinking of the article that you’re gonna be writing in a few seconds. Unfortunately, instead of writing something awesome, you find yourself troubleshooting your PC because it only shows a dash in the top left corner, and it’s unusable.
A dash in the top left corner of your screen that is not blinking, usually means that there’s a problem either with one of your hard drives or the RAM modules. On the other hand, a dash in the top left corner that is blinking can be caused by the wrong BIOS/UEFI settings, including having selected the wrong boot choice and your PC can’t see any operating systems.
Other times, the problem may also be caused because of Windows, but that means that sometimes it does boot up in the operating system but many times it shows the dash in the top left corner. This article will troubleshoot the most common problems that may be causing the white dash in the top left corner, but if you have any other issues, drop your comment in the comment section at the end of this page.
Note: Before you start doing anything, simply check your desktop PC or laptop and make sure that you do not have any other device connected, including any USB devices, external hard drives, or CD/DVD (for anyone with older hardware) as they may be causing a boot issue.
A blinking dash in the top left corner
While there are a few reasons why there’s a blinking dash in the top left corner and your PC can’t boot up, usually the three most common causes are behind the BIOS/UEFI settings, the hard drive, and your operating system’s configuration.
You should start by entering your BIOS/UEFI settings. If you’ve never done that before, simply search on the internet for your motherboard’s model (for Desktop PC owners) or your laptop’s model, and see with which key you can enter the BIOS/UEFI settings. You’ll then have to restart your device and keep clicking on the right button to enter the BIOS or UEFI.
Once you do, I would suggest to simply reset the settings back to their defaults. Usually, you can do that with one button, and most versions show you with which one you can do that.
If resetting the BIOS/UEFI hasn’t fixed the issue, there may be a problem with your hard drive. First, check if it’s connected and its cables aren’t loose. If it’s connected, check your BIOS/UEFI boot menu settings and make sure they’re detecting your hard drive (if they’re not, your hard drive may be dead).
In some rare situations, Windows have pretty much been corrupted and they’re unusable. In this case, you can create a bootable USB with Windows and install it (by formatting everything) or try the automatic fix tools that Microsoft provides. If you have any important files that you want to save, you can try installing a Linux distro by using the same method with a USB device and accessing your files from there, if the hard drive isn’t dead that means.
A dash in the top left corner that it’s not blinking
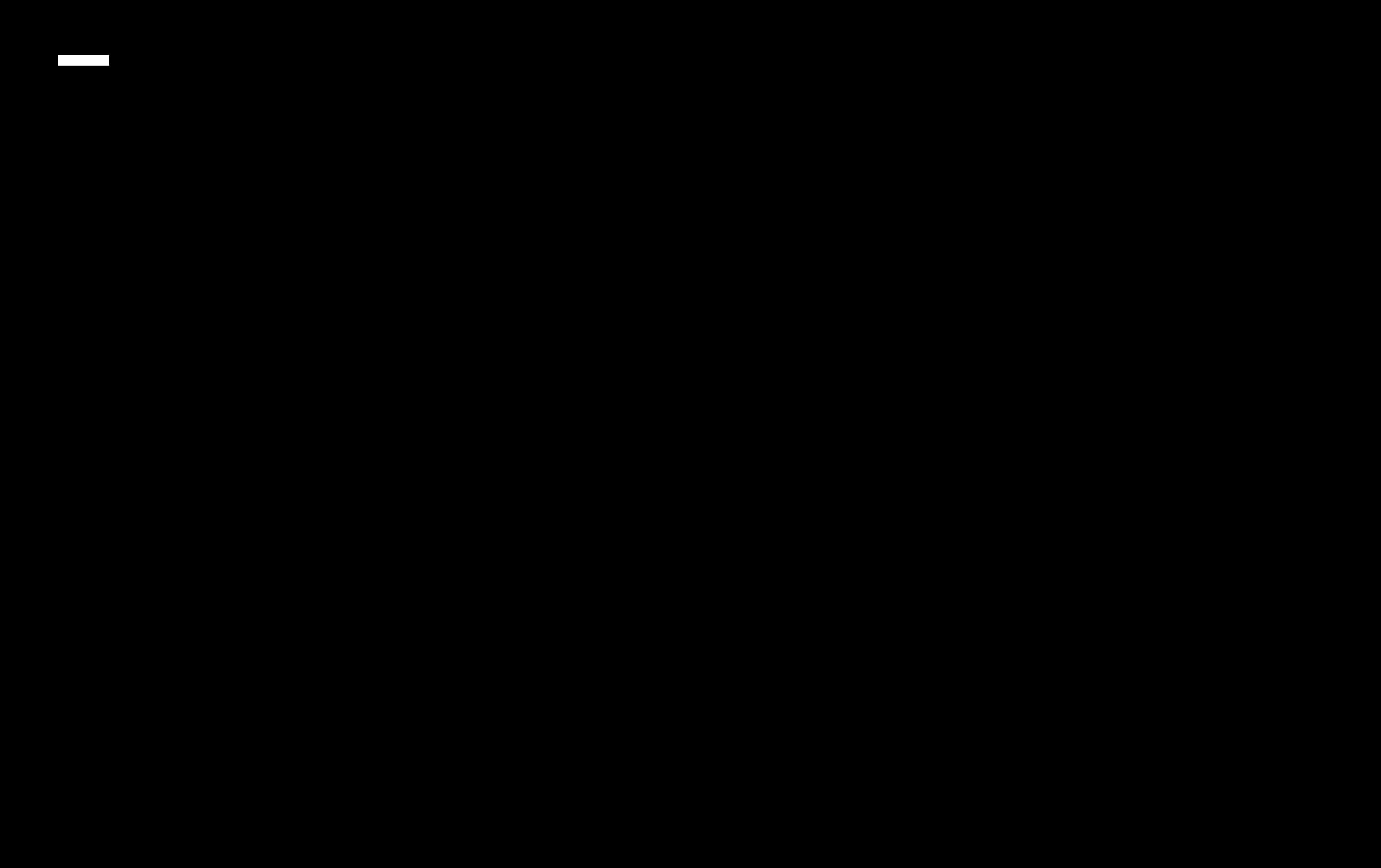
If there’s a dash in the top left corner that is not blinking, the most common issue is your hard drive. Either you have one hard drive or multiple hard drives connected, if one of them stops working, you get a static dash in the top left corner and you’re unable to load any operating system.
I would start by checking if any of your hard drives are not connected properly. If you’ve made any changes, cleaned up your PC, or maybe even installed some new RAM, you may accidentally unplug the hard drive. In any case, if that isn’t the actual problem and your hard drive is connected, you’ll have to replace it with another one. If you have multiple hard drives connected, you can start by unplugging them one by one to see which one is causing the issue.
That happened to me a few days ago, and as it seems, my older HDD drive had died, and I lost almost 1TB of data. And yes, that can happen, even in my situation where I have a desktop PC that hasn’t been moved for a long time from its place, it’s cleaned, and optimized at its fullest. Hardware dies, and HDD hard drives are pure nightmares when it comes to their lifespan.
You can also check your RAM modules just in case, as I’ve seen a similar issue in a friend’s desktop PC when he removed and plugged again the modules into the motherboard. If you made any changes in your hardware or removed the RAM modules for any reason, check if they’re all properly connected and you can even go as far as removing them one by one to see if there’s an issue in any of them.
Sometimes the PC/laptop shows a blinking dash and other times it boots in the operating system
Some people may experience another similar but slightly different issue; While their PC/Laptops can sometimes boot in the operating system, such as Windows, many of the times they see a dash blinking in the top left corner of their screen instead.
First, you’ll have to boot in Windows, and once you do, you’ll have to deactivate the “Quick Startup” feature, which is usually the most common cause behind this issue. To do that in Windows 10 and Windows 11, simply follow the steps provided below:
- Open the Start Menu or Search in Windows and search for “Control Panel“.
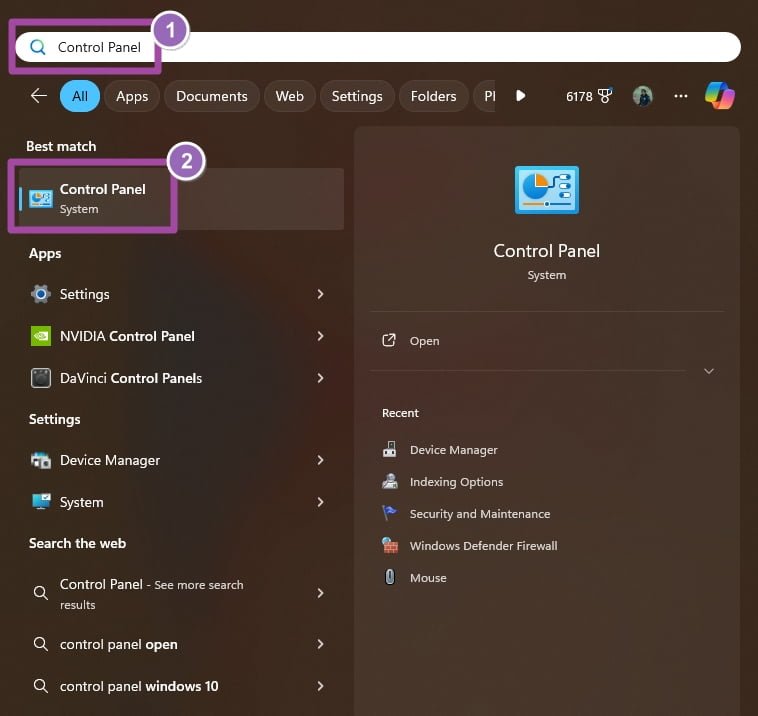
- In the “View by:” option in the top right corner of the window, change from “Category” to “Large Icons“.
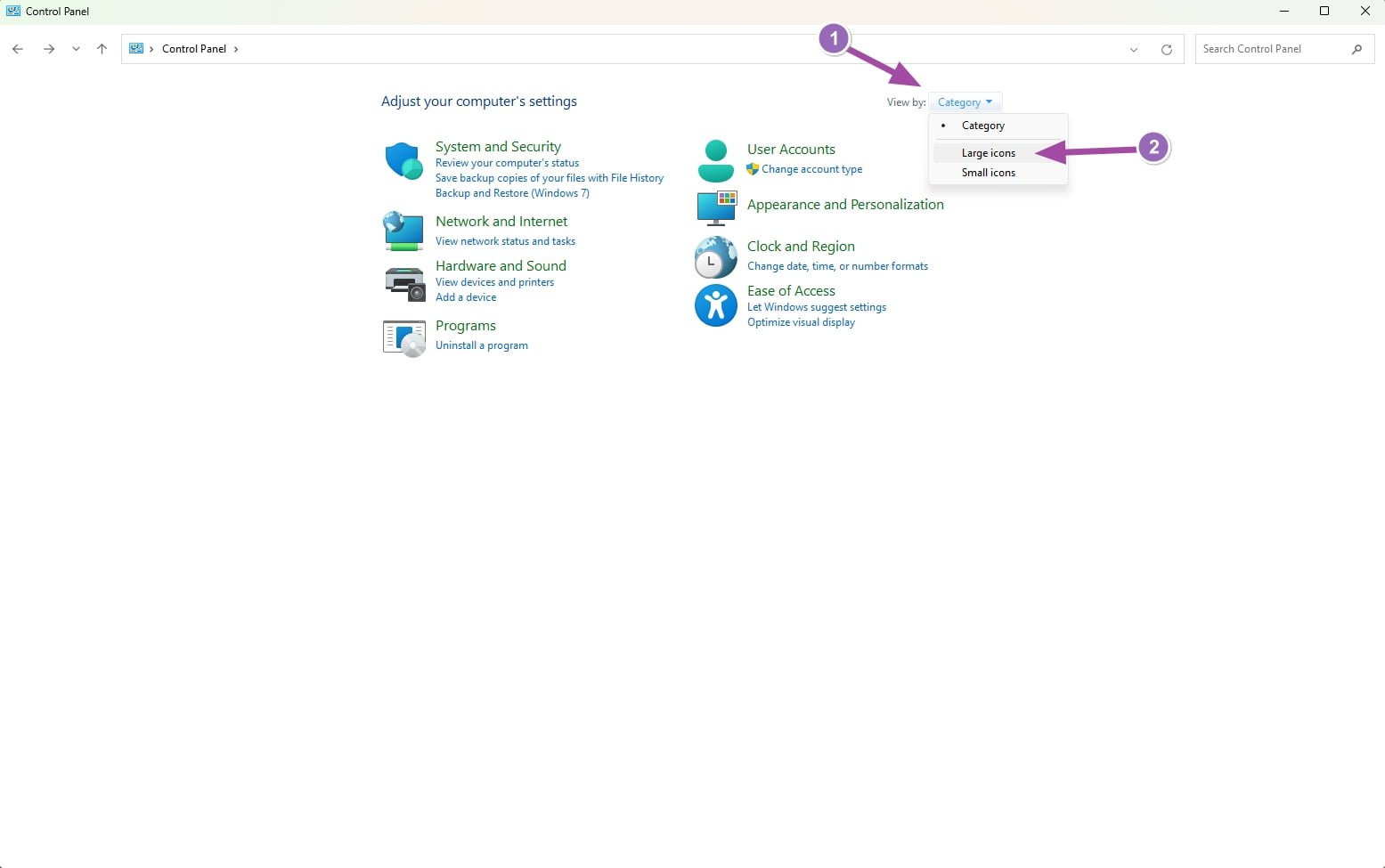
- Click on the “Power Options“.
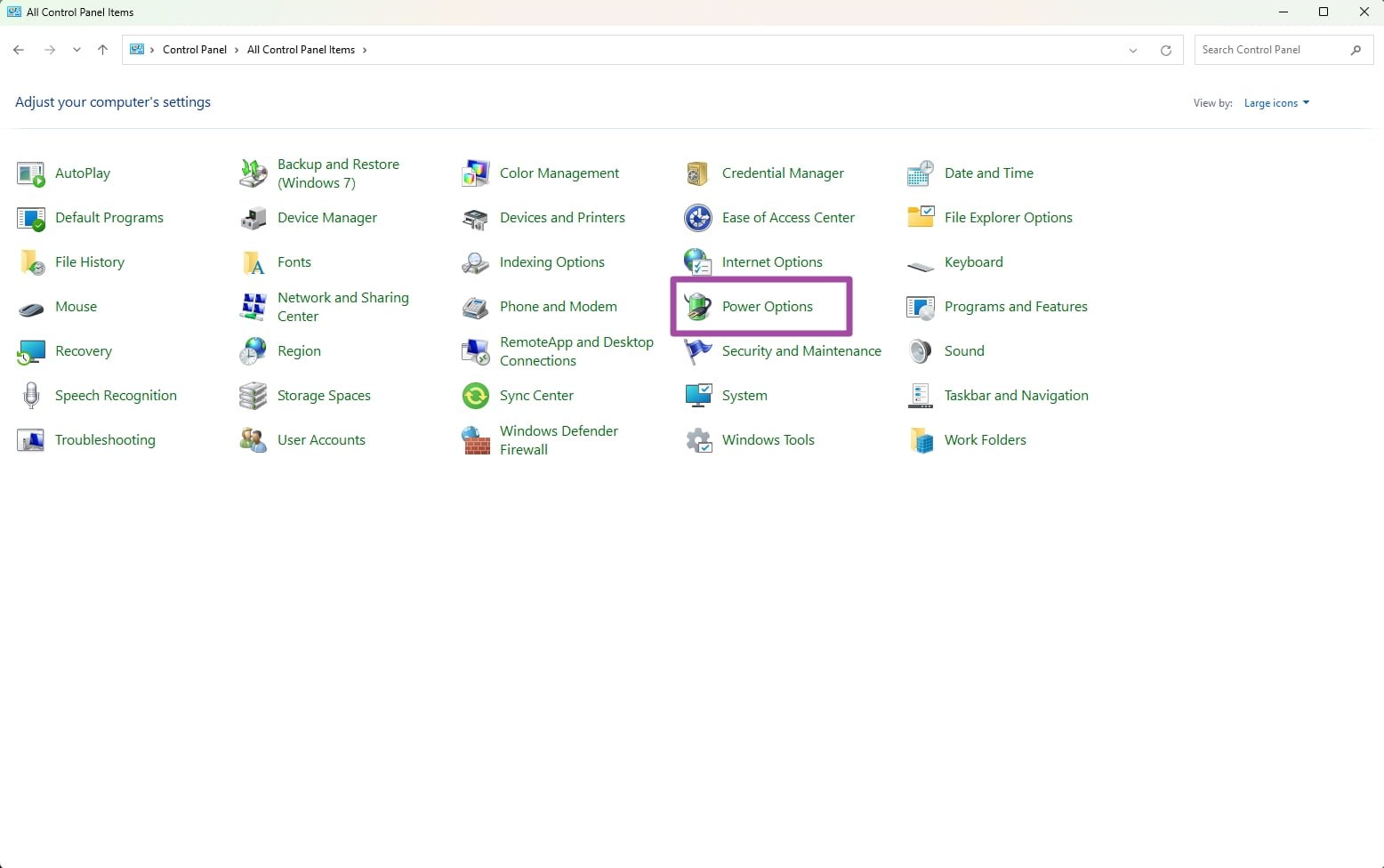
- Click on the “Choose what the power buttons do” from the top left corner.
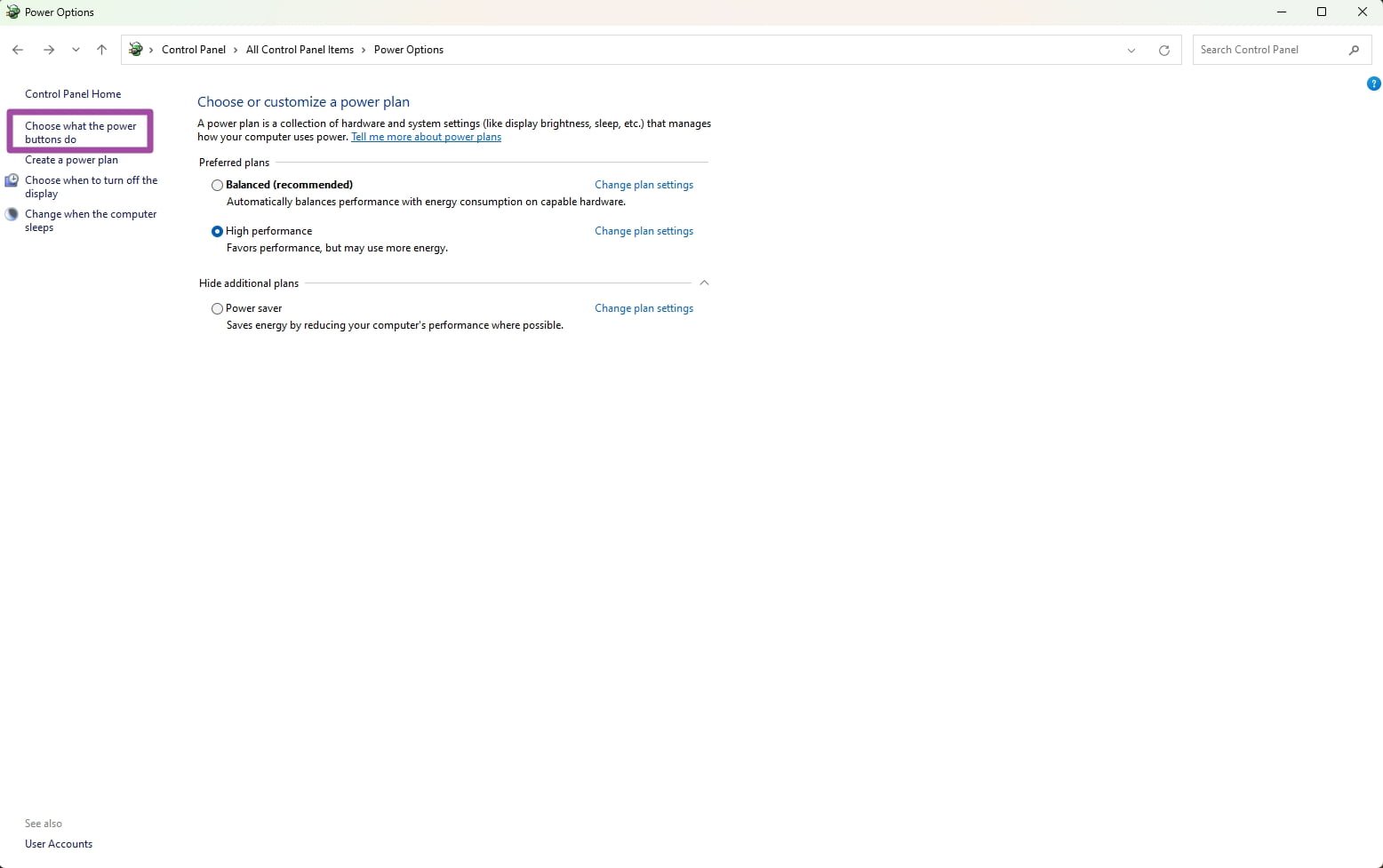
- Click on the “Change settings that are currently unavailable“.
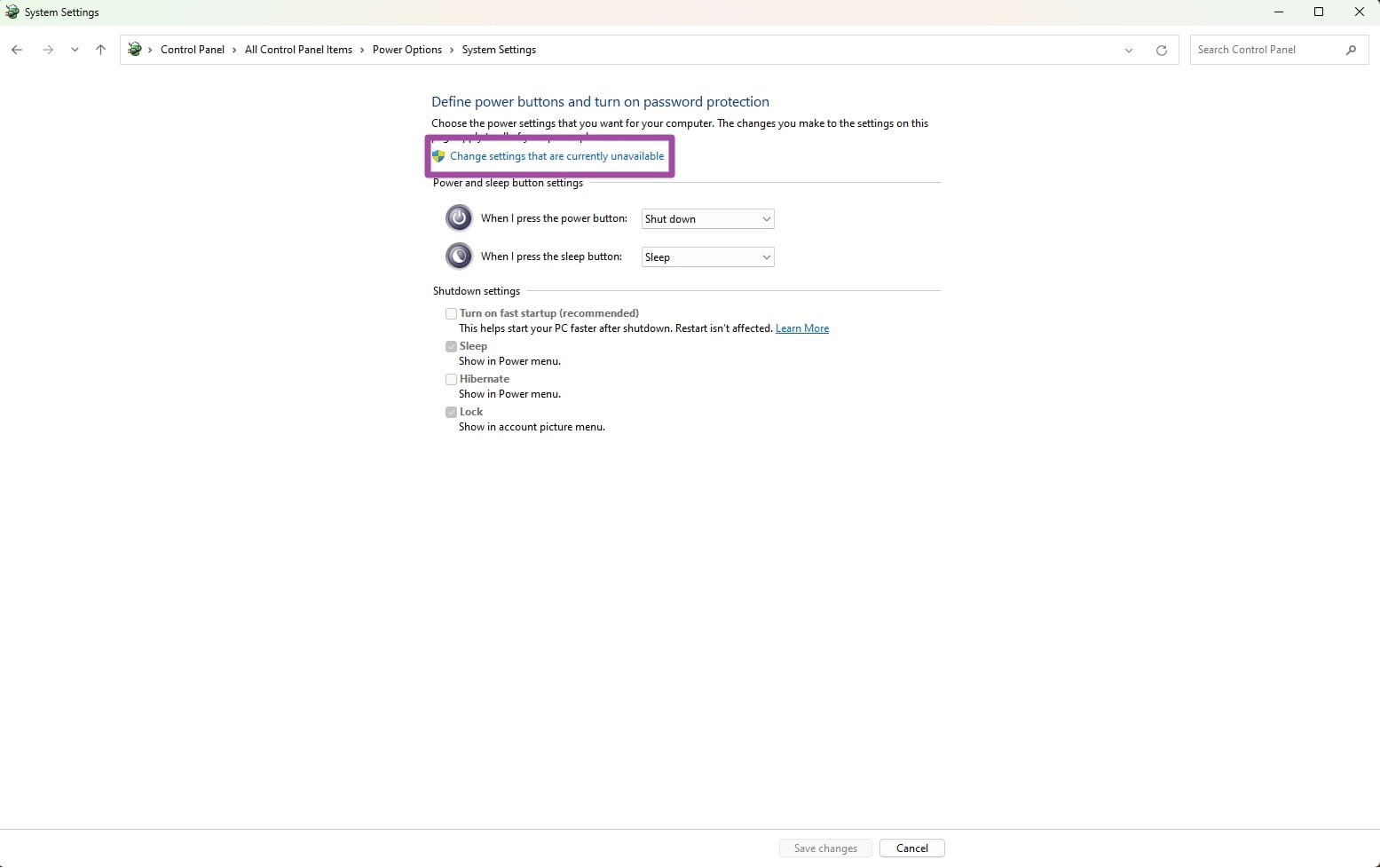
- Turn off the “Turn on fast startup (recommended)” feature and click on “Save Changes“.
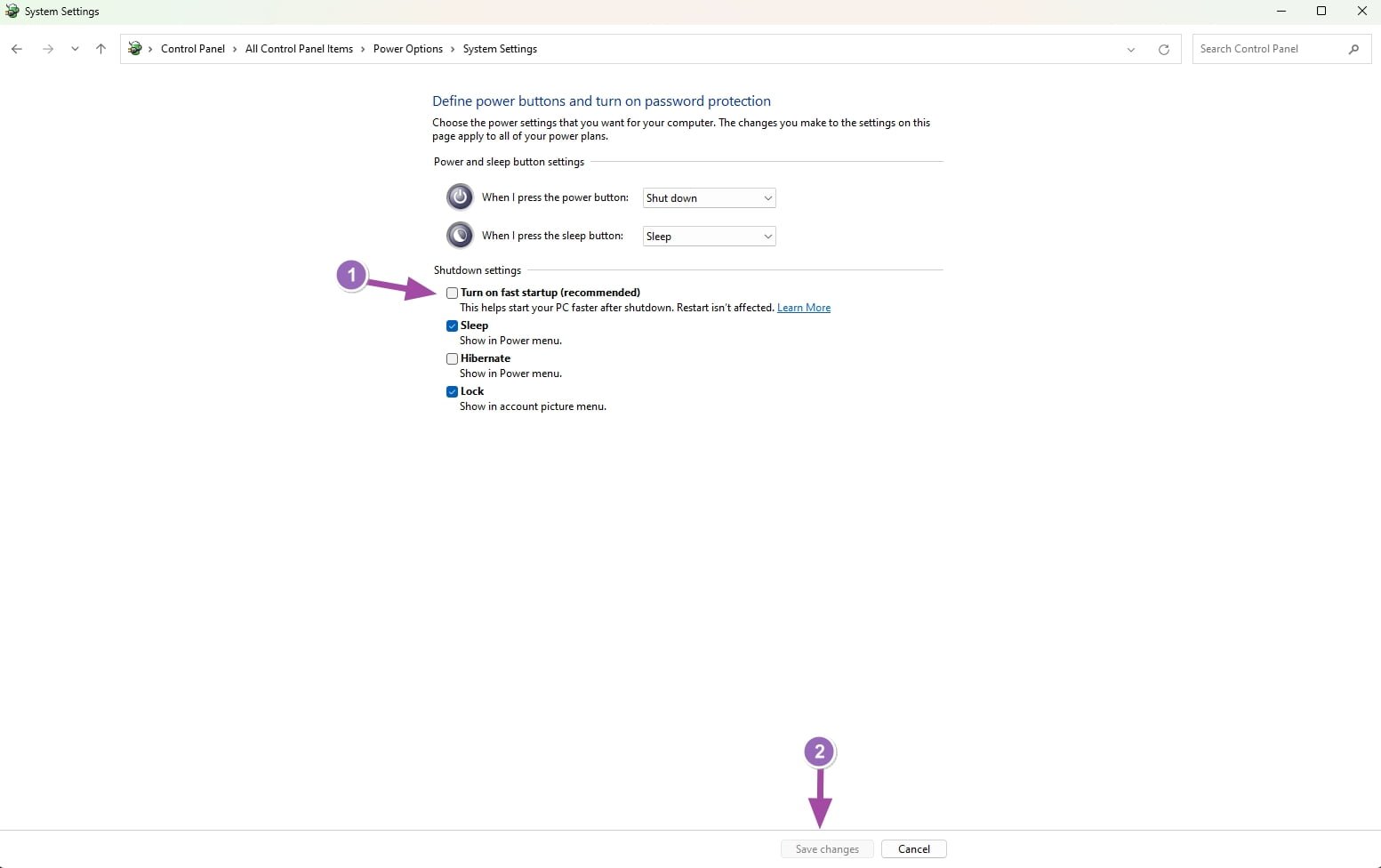
- Restart your PC/laptop and check if the issue persists.
Disabling the fast startup feature may result in slightly slower boot times, but if you already have a fast SSD or NVME disk, you won’t really notice any big differences. Apart from that, it’s better for your PC to close anything that’s opened rather than keeping things active to boot faster.
Conclusion
A black screen with a dash in the top left corner may be something as simple as your hard disk not being connected to your PC, or more frustrating if this is the end of its life. Sometimes, Windows may also cause similar problems, especially for people who are using the fast startup feature, while your RAM modules may also be a factor. Most of the time though, the problem lies with your hard drives.
Have you experienced the same issue? If so, what did you do to fix the issue? I’d love to hear about your personal experience in the comment section below.