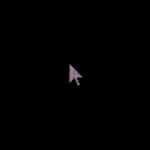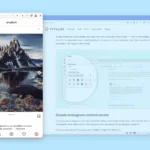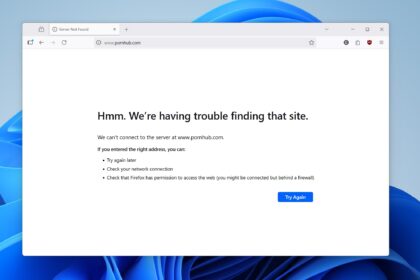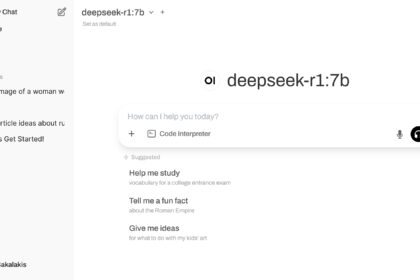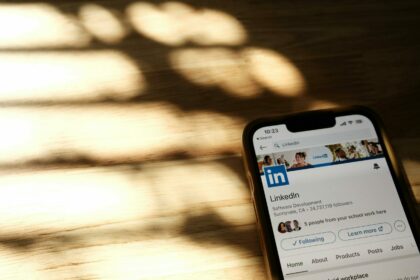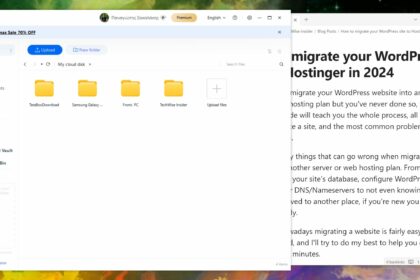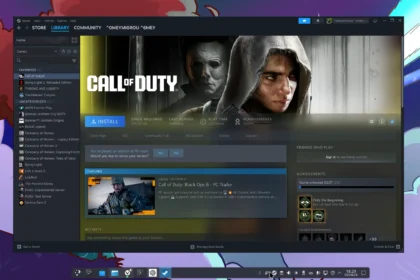If your PC or laptop has suddenly stopped working and it won’t turn on while it was working just fine the day before, there may be a few easy ways to get it fixed within minutes. Sometimes, there’s nothing really wrong going on with your hardware, but a little reset in the power cycle can fix things, while other times the problem may be more severe.
As on any other day, I was making my coffee early in the morning and I was getting ready to start working on my blog. Unfortunately, the PC simply couldn’t start, and it didn’t give me any sins of life, which for most people seems like a really bad sign. Thankfully, I was able to make it work again within a few minutes, and you may be able to do the same.
Whether you are a laptop or a PC owner, there are two easy tricks that you can try to fix your device and make it start again, but that’s only if it didn’t get hit. For example, if you accidentally drop your laptop and now it’s not working, this guide is not for you. But if your PC or laptop suddenly won’t turn on, the following advice will probably fix your issue.
Reset Your PC’s Power Cycle With The Power Button
Here’s the thing; There are lots of things going on behind what you see, and some of the functions that are running sometimes may cause a residual electrical charge. This can happen because of various reasons, such as the PC or laptop not starting after going to sleep mode or after your house’s electricity went off, etc.
There’s a pretty easy solution that manufacturers have integrated into their hardware to fix this issue with the press of a single button. Here’s how to “hard reset” and clean up any residual electrical charge that may have been developed.
- Unplug the power cable from the PC or Laptop.
- For older laptop models that have removable batteries, remove your battery from the laptop too.
- Press the “Power Button” and hold it for at least 30 seconds.
- Plug the PC/laptop and power it on.
Moreover, it’s called an “electronic state” and it can easily be developed in the system. More specifically, when you press the power button and hold it for a few seconds, it helps the motherboard to discharge this residual electrical charge.
Remove the motherboard’s battery for a few seconds
Every motherboard has a small round battery that you can easily remove. Simply put, it’s a lithium coin cell battery that is being used to power the motherboard’s real-time clock (known as ‘RTC’) and the CMOS (known as ‘Complementary Metal-Oxide-Semiconductor’) memory – with the second one being the place where your BIOS settings are stored.
Now those batteries are not perfect, and they can be the cause of a few issues that we’ve seen over the years, including your PC’s time changing the time on its own or changing it every time you restart or power off your computer. While a dead battery won’t typically cause those kinds of issues, it’s still one of the potential factors, and we can simply remove it and reinsert it again after a few minutes.
- Turn off and unplug the PC.
- Open your PC or laptop and locate the battery.
- Remove the battery from the motherboard and gently pry it out of its holder.
- Wait around 5-10 minutes and reinsert it again.
- Plug your PC and start it again.
By following this approach we can make sure that our issue is not caused by the computer’s power cycle or from our motherboard’s little battery. After eliminating those, we can try to start our PC again, and if it’s still not working, we should take it to a professional as our hardware may have bigger and severe issues and some parts may need to be replaced.
Check the cables, external devices, and PSU
If the solutions mentioned above didn’t help and your PC or laptop is still not starting, the issue may be caused by other factors. Before giving it to someone and paying, you can check a few last things, but those are a bit more advanced.
First, ensure that all the cables are securely connected to both the PC and the power outlet, and make sure the power supply switch is set to on. Then unplug any external devices that you may have connected, including USB devices, external disks, CD/DVDs, and even your keyboard and mouse. Once done, try to power on your computer and check for any signs, including whether the fans are spinning or if it’s making any sounds whatsoever.
If your PC or laptop won’t turn on, check all the internal cables and make sure they’re all connected. For example, if your power button’s cable is not connected, the button simply won’t work at all. The same can happen for all the PSU’s cables, which are the most important ones. Make sure everything is connected, and if you have to, you can even download and read your motherboard/PSU instructions provided by the manufacturer.
Although you were going to see a different sign, try removing and reinserting your RAM modules, as often they become a factor of a PC or laptop not working properly. Last but not least, if you have a spare PSU lying around, you can try to replace it with your current one, as PSUs also have a life span and can stop working at any time.
Conclusion..
There may be several reasons why a PC or laptop simply won’t turn on. By following the step-by-step instructions given above you can eliminate the most basic reasons why your device may not be working, but if none of them worked, a professional is needed to check everything else.
Most of the time, if you haven’t done anything and your PC or laptop won’t turn on, it’s because of the power cycle or the CMOS battery. Other times, a cable may unplugged (which is not that weird), or even your PSU has completely died. Whatever the reason, before spending any money fixing it, you can try all that I mentioned above and see if you can fix it by yourself.
If you have any other issues that I haven’t mentioned above, don’t hesitate to drop your comment down below and