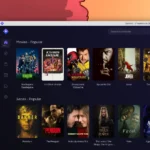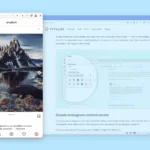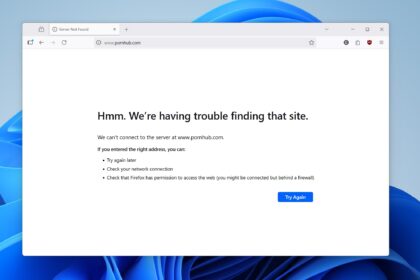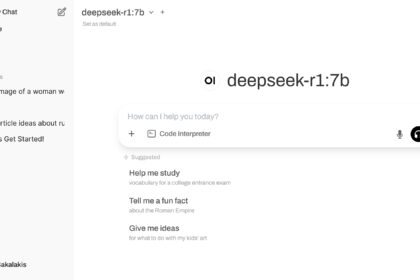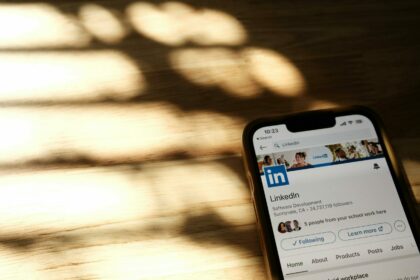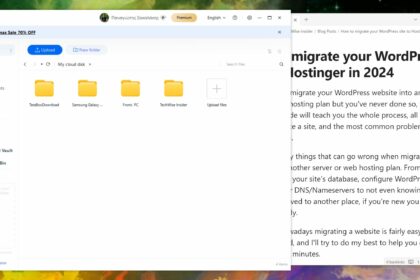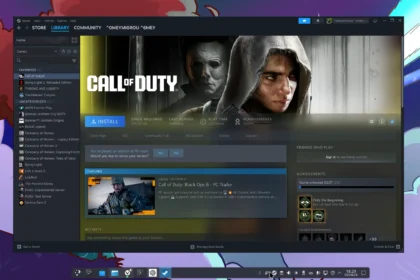Recently I’ve been struggling a lot with my Samsung Galaxy A52s and all of its performance issues. While a mid-range smartphone priced at 350€, the phone was unable to even perform simple tasks such as email checking, work scheduling, and task management. As I shared in my previous blog post, many Samsung phones are experiencing slow performance issues after a few months of use.
If your Samsung phone is lagging, you’re not the only one. If you tried many of the most known solutions found online, chances are high that you’re performance issues weren’t fixed by the changes that you’ve made. Resetting your device back to its factory settings won’t fix the problem either, and hard resetting it will have the same impact, so what can you do to fix that slow device of yours? I may have found the best solution yet!
1. Clean the cache of the 10 biggest in-size apps
A simple way to keep things running smoothly and fast is by cleaning the cache of your 10 most-used apps. While there are many apps available in the Google Play Store that automatically clean your app’s cache and optimize your device, the lowest the number of installed apps, the better performance you’re going to get out of your phone.
It’s not rocket science, you can clear your top 10 app’s cache in less than two minutes manually, and without more bloatware installed on your device. Here’s how:
- Open your phone’s Settings.
- Scroll down and tap on “Apps.”
- Click on the “Filters” option and select “Size” in the “Sort by” section.
- Click on the first app, scroll down, tap on “Storage“, then click on “Clear cache“. Do not click on the “Clear data“, as it will wipe out your app’s saved settings and log you out of your account.
- Clean the cache for all the 10 apps with the biggest cache size.
You’re quickly going to see a small difference when it comes to the whole performance, and any issues an app that may had because of the app’s cache will get solved. Remember, while cache is being used to quickly access information, it’s not perfect, and sometimes just clearing it can solve even the toughest problems.
2. Disable the adaptive battery feature
Adaptive battery is a feature provided on Samsung phones that is reportedly designed to extend battery life based on your phone usage. Unfortunately, the only good thing that it actually does is slow down your device, as reported by other users on Reddit.
I disabled the “Adaptive Battery” setting on four different Samsung phones and one tablet, and every device saw an increase in performance.
To disable the adaptive battery on your Samsung phone, follow the steps provided below:
- Open your phone’s Settings.
- Click on the Battery option.
- Click on the Background Usage Limits option.
- Click on the three dots at the top right corner of your screen and click on “Adaptive battery“.
- Disable the feature.
You can also enable the “Put unused apps to sleep” in the “Background usage limits” page, and also specify a list of the never auto-sleeping apps.
3. Optimize the ‘Ram Plus’ feature
Ram Plus uses your phone’s storage space to provide virtual memory. Choose more virtual memory to allow more apps to stay open in the background, or choose less virtual memory to keep more storage space free.
By reducing the number of storage space, your Samsung phone will also reduce the number of background apps and services that are running, meaning that you’ll get more resources for the apps you’re currently using.
To adjust the virtual memory of your device follow these steps:
- Open your phone’s Settings.
- Click on the “Device Care” option.
- Click on the “Memory” section.
- Click on the “Ram Plus” option at the end of the page.
- Change the number to 2GB for best performance.
Your phone will ask you to make a restart for the effects to take place, and you’ll immediately start seeing a performance increase. But that’s only the beginning of making your phone faster and a bit smoother, as we’re going to get even deeper in the following sections.
4. Change the Background Process Limit
The background process limit in the Developer Options on Samsung Galaxy devices typically allows you to specify the maximum number of background processes that can run on your device. However, the specific limit may vary depending on the model of your Samsung Galaxy device and the version of the Android operating system it is running.
To check the background process limit on your Samsung Galaxy device:
- Open the Settings app.
- Scroll down and tap on “Developer Options.” If you don’t see Developer Options, you may need to enable it first by going to “About phone” and tapping on the build number several times until you see a message confirming that Developer Options have been enabled.
- Within Developer Options, look for a setting named “Background process limit“. This setting may be labeled differently depending on your device and Android version.
- Tap on the setting to view and adjust the background process limit if it’s configurable.
- Set the background process limit at the highest processes, such as “At most 4 processes” or bigger.
Keep in mind that changing this setting could affect the performance and battery life of your device, but the speed should be increased.
5. Reduce the speed of animations
In the Developer Options on Android devices, including Samsung Galaxy devices, there are settings related to the Window animation scale, Transition animation scale, and Animator duration scale. These settings control the speed of animations that occur when you open, close, or switch between apps, windows, or screens on your device.
Here’s what each setting does:
- Window animation scale: This setting controls the speed of animations when windows open or close. For example, when you open or close an app, the animation that accompanies that action is affected by this setting.
- Transition animation scale: This setting controls the speed of animations when transitioning between different screens or activities within an app. It affects animations such as swiping between home screens or opening and closing menus.
- Animator duration scale: This setting controls the duration of animations used by the system UI and apps. It affects animations such as scrolling, sliding, and fading effects.
Each of these settings can be adjusted to three different values: off (0.0x), default (1.0x), or increased (usually 0.5x or 0.75x). Setting the scale to off (0.0x) disables the respective animation while setting it to default (1.0x) uses the standard animation speed defined by the system. Increasing the scale value speeds up the animations.
To adjust these settings on a Samsung Galaxy device:
- Open the Settings app.
- Scroll down and tap on “Developer Options.”
- Scroll down to the “Drawing” section.
- Look for the options labeled “Window animation scale,” “Transition animation scale,” and “Animator duration scale.”
- Tap on each option to adjust its scale to your desired speed (0.5x is best for increasing the performance but keeping a bit of smoothness).
Adjusting these settings can make your device feel faster or slower depending on your preference. For example, some users may prefer faster animations to make their device feel more responsive, while others may prefer slower animations for a smoother visual experience.