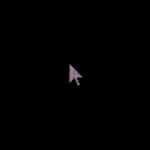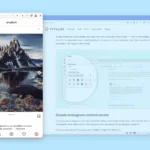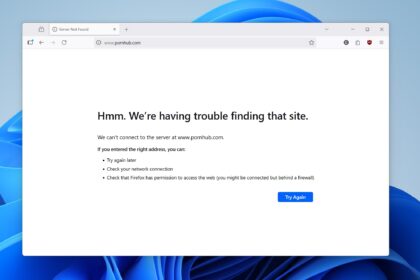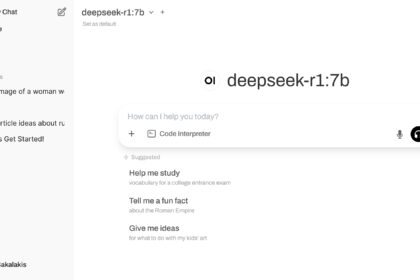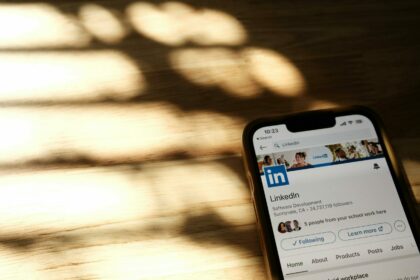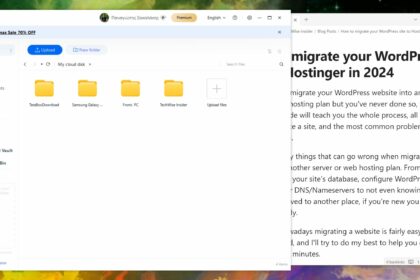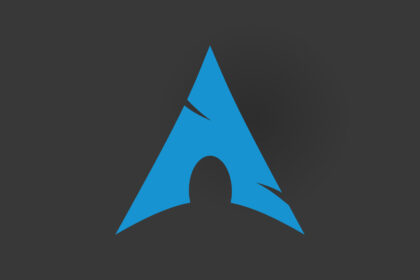Although an Arch-based distribution, Manjaro Linux comes with the Calamares installer, which makes the installation easier and faster than ever before. The only thing you need is a USB, the latest version of Manjaro, and you can either install it alongside Windows or completely format the disk and keep Linux.
I’ve been using Manjaro Linux for a few years now as my main operating system, and I’ve always kept Windows installed because, well, Dying Light 2 must be available at any time. I also love using Adobe’s Audition, although I replaced Premiere Pro and After Effects with DaVinci Resolve, but having Windows installed alongside Linux is a nice way of enjoying both operating systems.
If you’re new and don’t have past experience with trying and installing Linux distributions, in this guide I’ll try to do my best to help you through every step. If you don’t wanna mess with your Windows installation or your drive, you will have the option to skip the installation and just test Manjaro from your bootable USB. You can also use a second disk to install Linux and play with it as much as you’d like.
How to download Manjaro Linux and create a bootable USB
The good news about Linux is that you can run and test almost any distro without actually installing it. It’s so lightweight, that it can run from your USB device, but it won’t have the same performance, stability, and smoothness as they have when they’re installed in a more powerful device such as a laptop or a desktop computer.
You’ll need three things to get started with Manjaro:
- A USB device with at least 8GB of available space.
- The latest version of Manjaro Linux (or any other distro) with your preferred graphical environment (KDE, GNOME, XFCE). You can grab that from Manjaro’s official website.
- The latest version of Rufus (available on the Microsoft Store or from the official website), which is a free tool to create bootable USB devices with Linux or Windows.
Got them? Good, let’s get started.
Steps to test Manjaro before installing
- Connect the USB device to your PC or laptop, and if you have any files stored there, make sure you keep a backup of them because they’ll get deleted moving forward.
- Start Rufus and select your USB device from the “Device” section.
- At the “Boot selection” section click on the “Select” button and choose the .ISO file you downloaded earlier.
- Now click on the “Start” button, confirm that you want to make your USB bootable, and wait until Rufus has finished extracting and copying the files to the USB device.
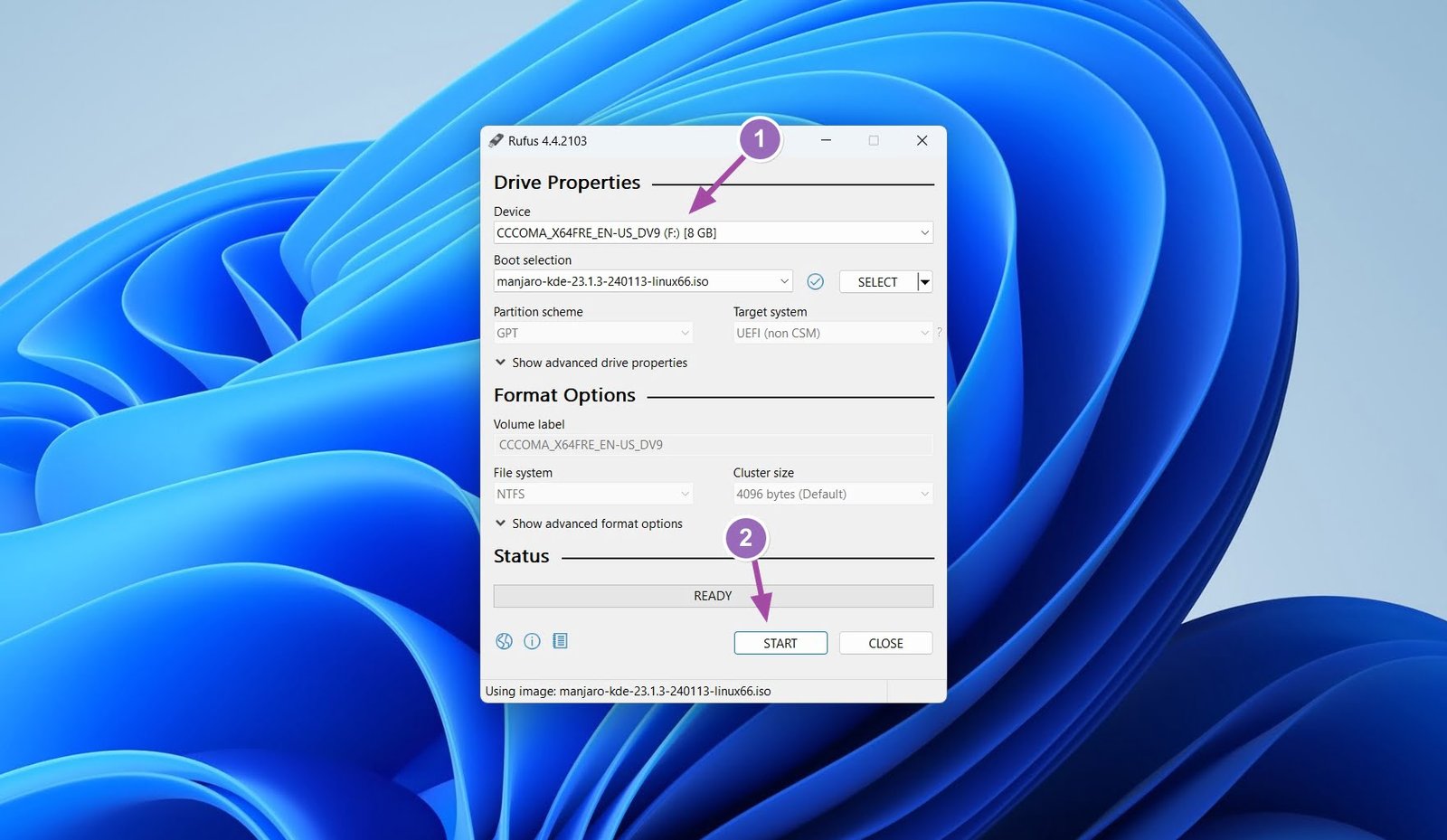
- In Windows, go to Settings -> System -> Recovery -> Advanced startup and click on the “Restart now” button.
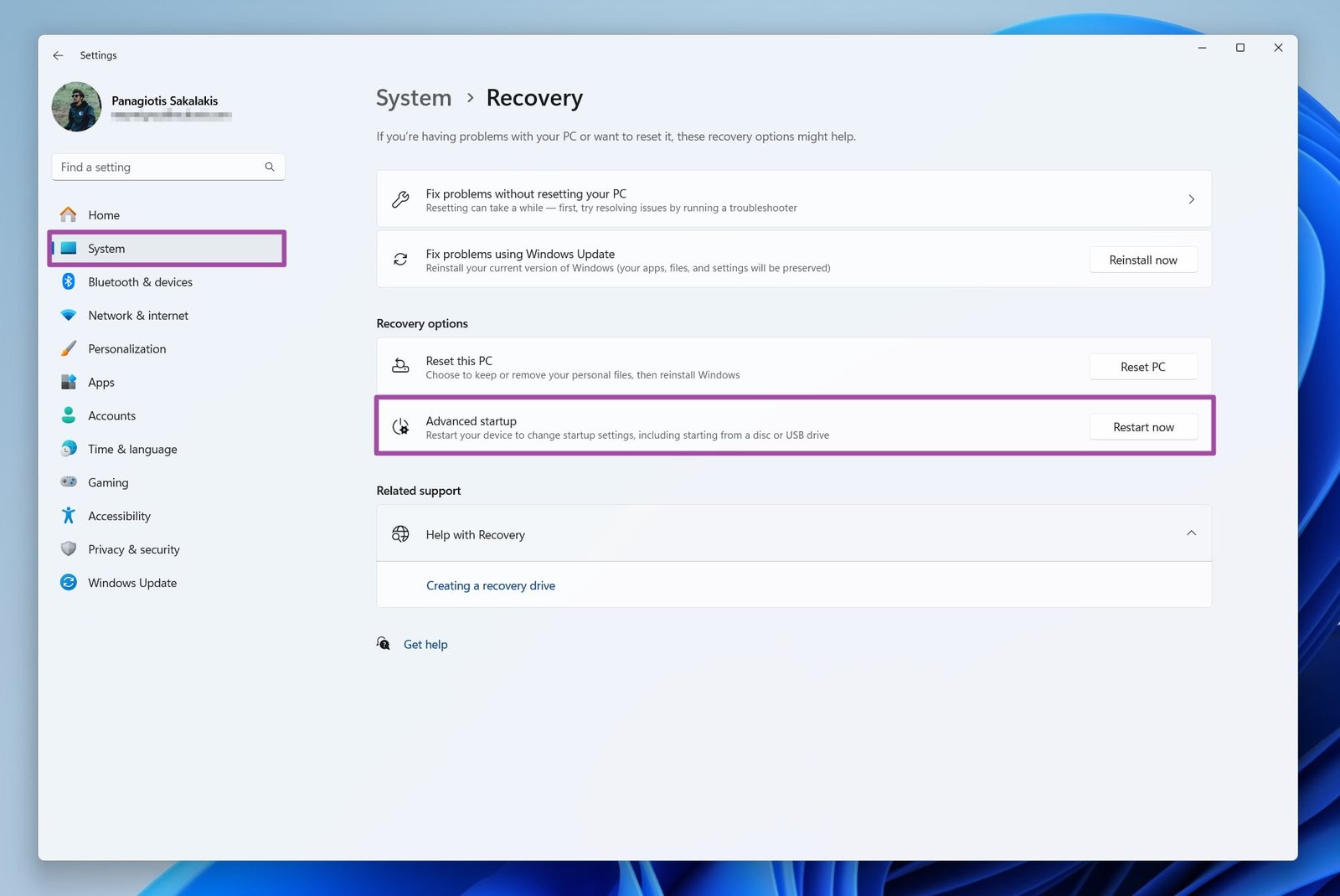
- Once your device restarts, you’ll see the UEFI Boot Order Menu, find and select your USB device, and hit Enter.
- Manjaro’s screen will come up, click on “Try Manjaro before installing”, and wait until Manjaro Linux has fully loaded.
You can use your bootable USB to run Manjaro on almost any device that supports it, including on PCs, laptops, Mac devices, ARM CPUs, etc.
Steps to installing Manjaro alongside Windows
Like what you saw? Installing Manjaro is pretty easy and fast. Thanks to their preferred installer framework, Calamares, we can easily install the Linux distro alongside Windows or Mac, customize our account’s settings, and wait until Manjaro starts to do its magic.
Here’s how to install Manjaro Linux alongside Windows;
- Start the “Installation” app that is available as an icon on both your desktop screen and in the menu.
- Choose the language.
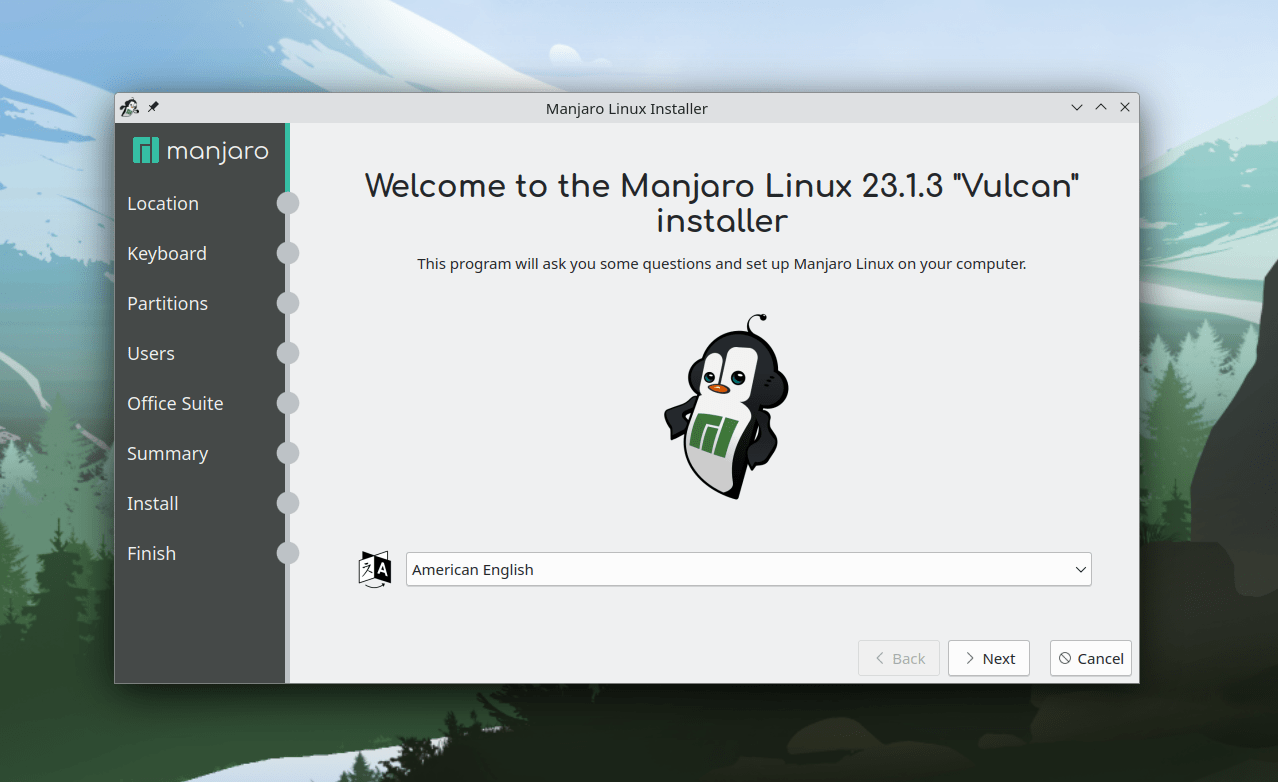
- Select your location, including the region and zone.
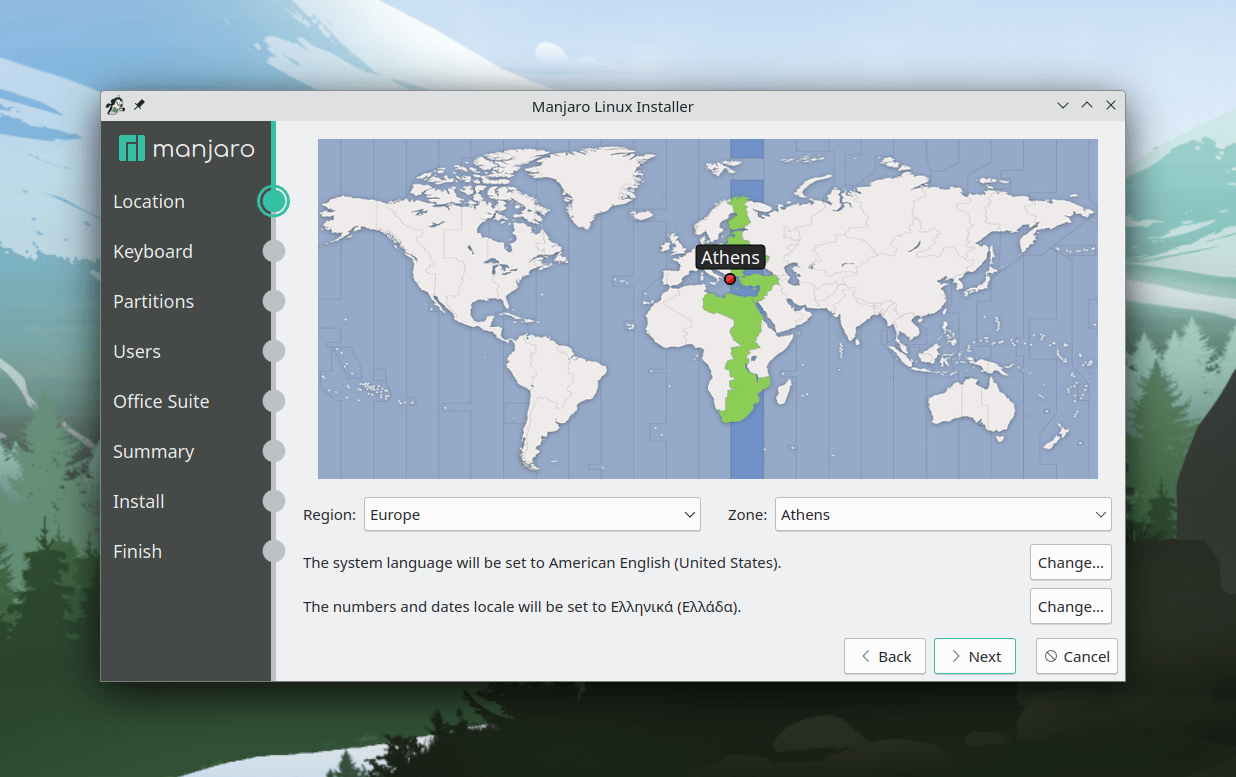
- Select the primary language for your keyboard.
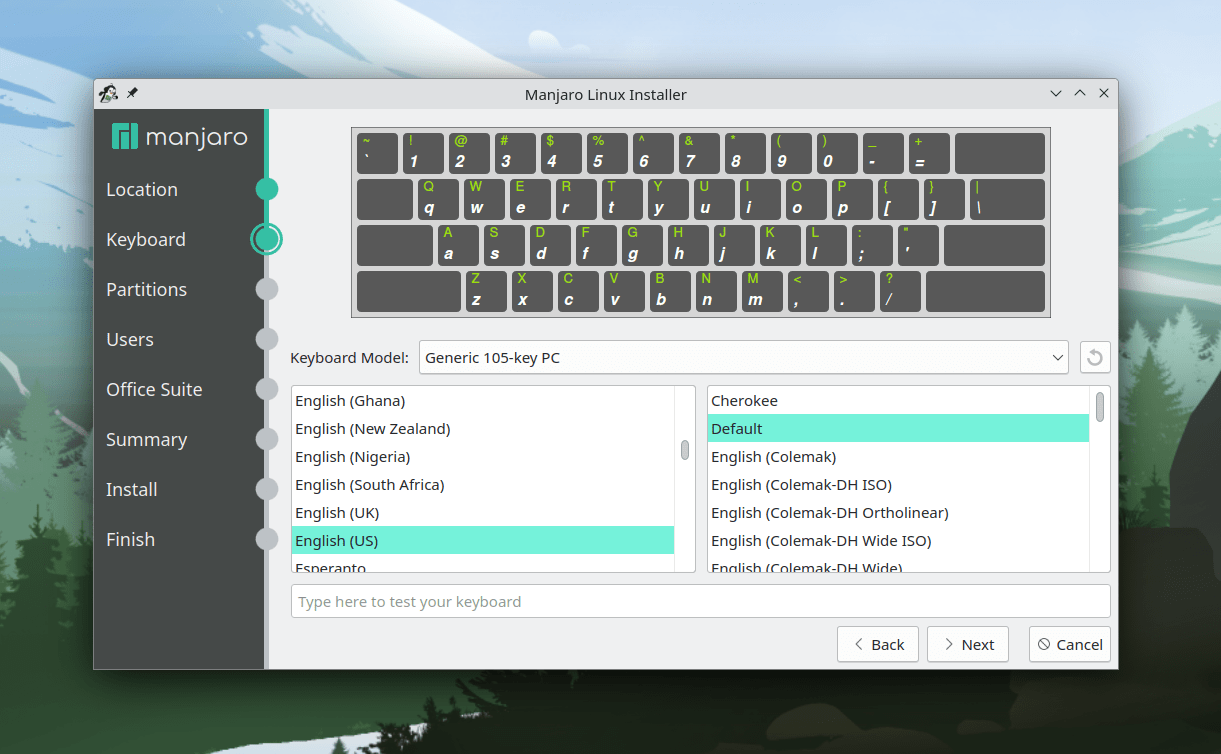
- Select if you want to install Manjaro alongside Windows, replace another partition, or even format the whole disk and install the distro as the main operating system. If you have a spare disk connected you can install it there, and play with it as long as you want.
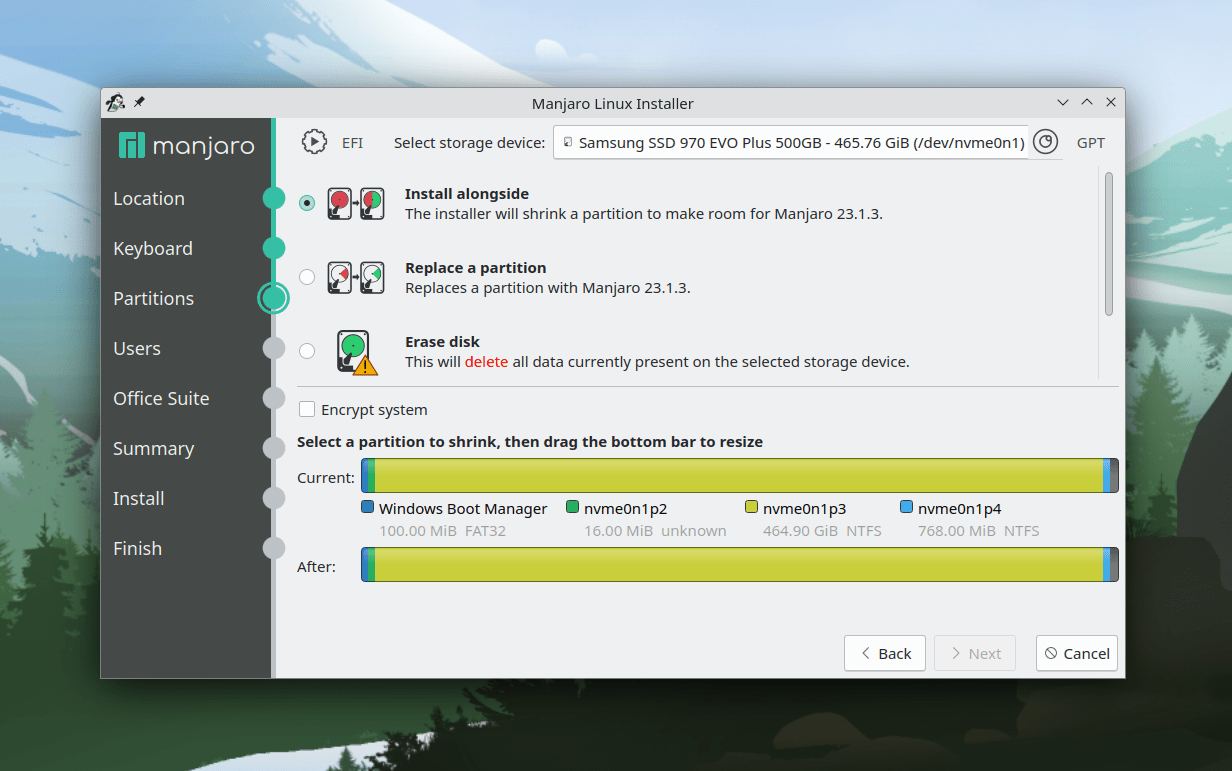
- Provide a username, password, and whatever else is needed for your new account. This is gonna be your root account, so make sure you’re using a strong password. Don’t make it too complicated or too long though, because you’re going to be using it lots of times, from updating to installing apps or making simple changes. Linux always asks for the password.
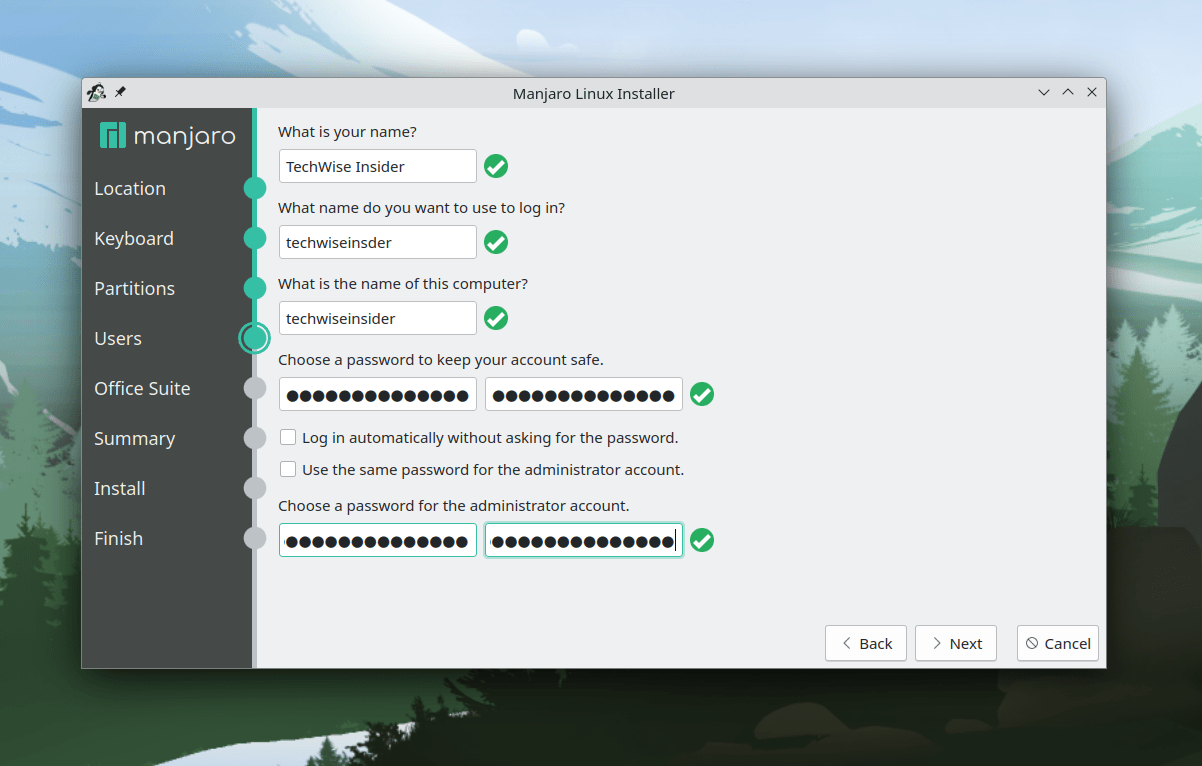
- Select the basic software you want to pre-installed with your installation, such as the LibreOffice that are a great alternative to Microsoft Office.
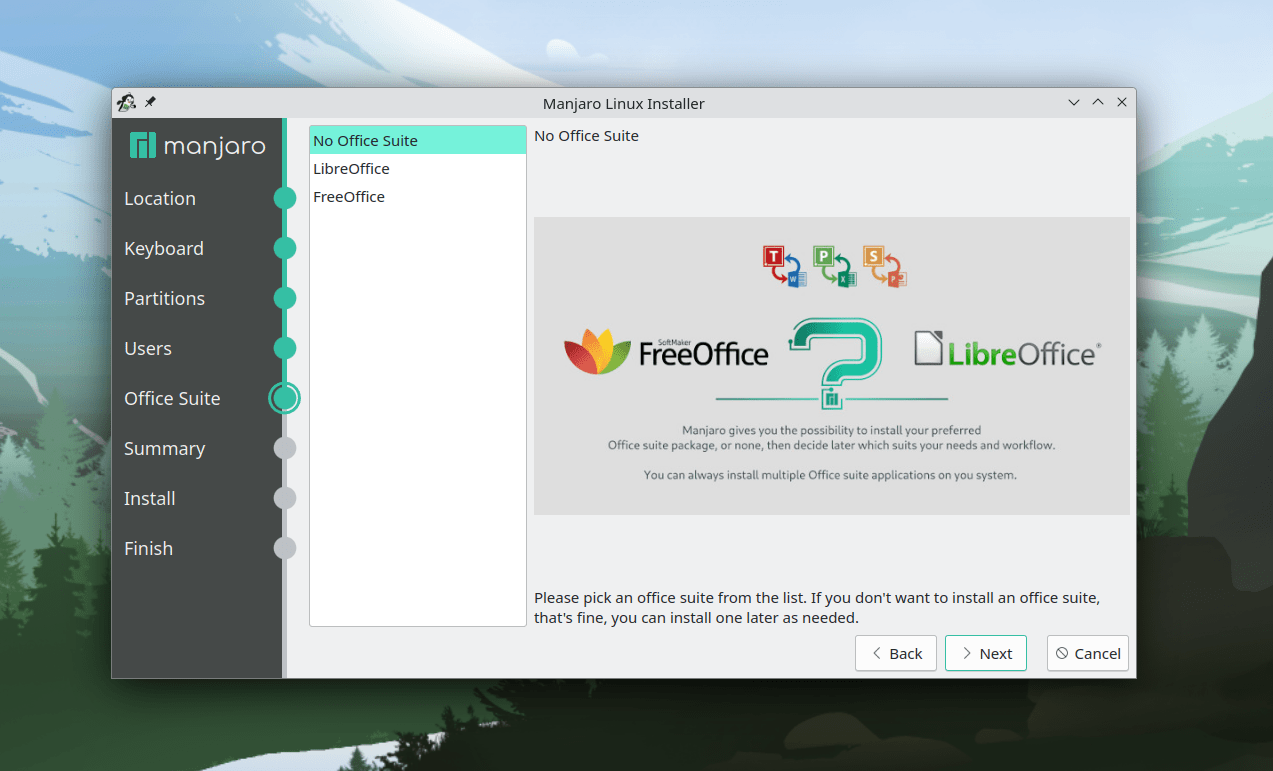
- Confirm the changes, make sure you’ve selected all the right options, and click on the “Install now” button.
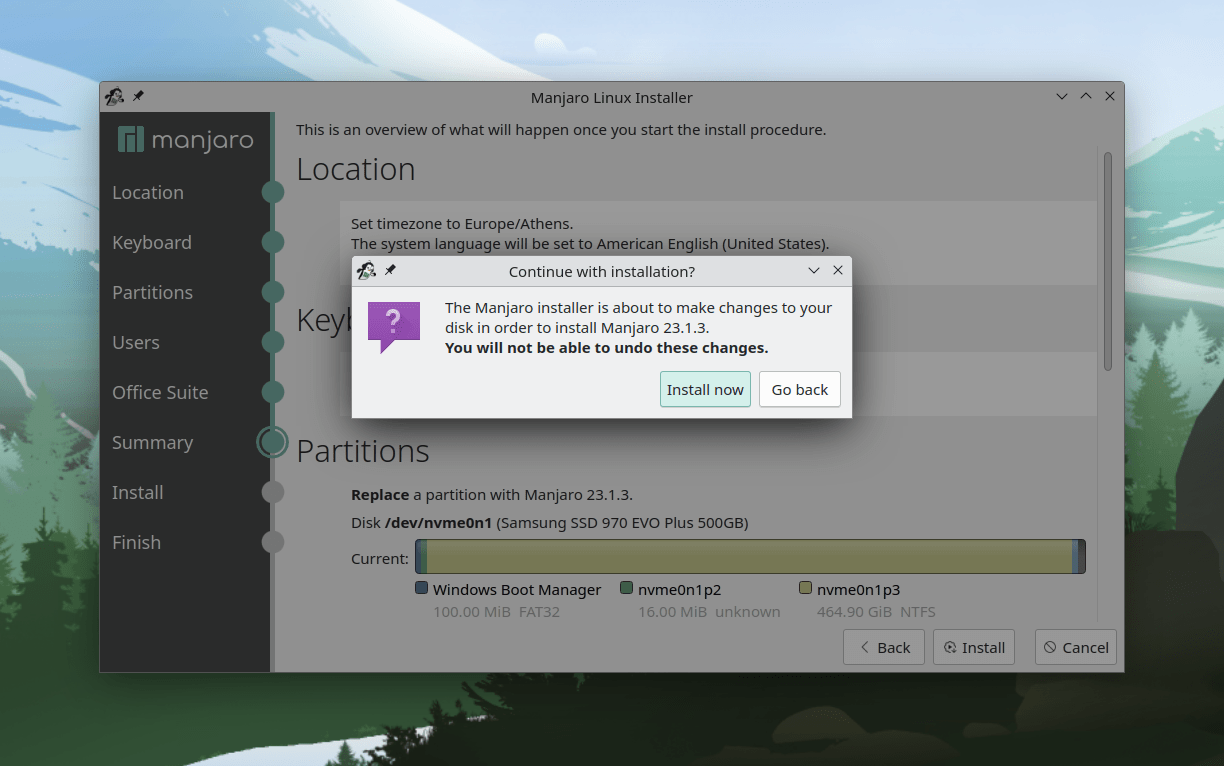
- Done!
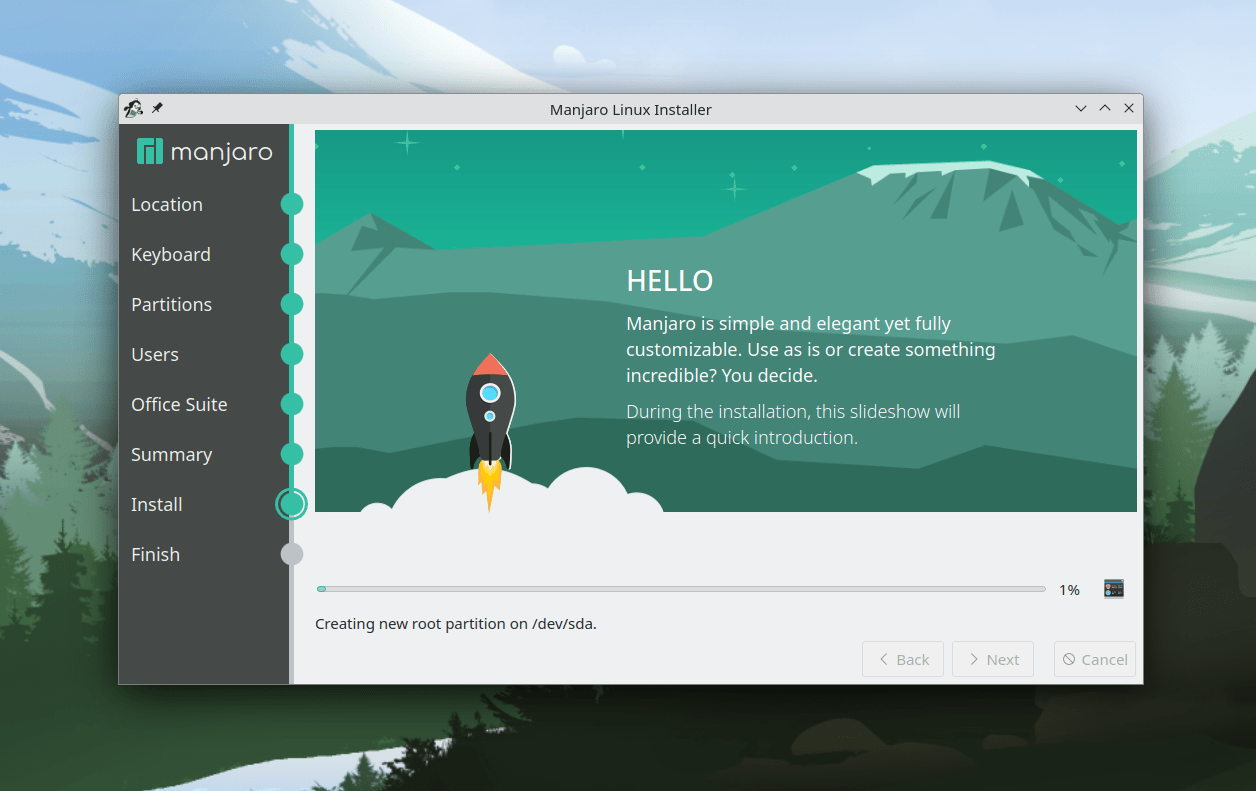
Based on your PC’s resources, it may take a few minutes for Manjaro to be fully installed. Once the installation is completed, restart your computer and you should be able to choose between Windows and Manjaro Linux.
Manjaro Linux is not listed in the UEFI Boot Order Menu
If the installation has been completed but your computer immediately loads Windows and you don’t even get the choice with which operating system you want to proceed, or simply Manjaro is not available in the UEFI Boot Order Menu, then you can fix both issues with two simple commands.
First things first, it’s important to note here that if your PC starts with Windows and you don’t get a choice, that may be a great idea as you can keep Linux hidden. You can access it simply by restarting and instead of waiting, opening the UEFI Boot Order Menu by yourself – every motherboard has its own button to do that, so make sure you’ve checked for it on their website. For example, for most PCs, it may be the F8, F11 or F12.
If Manjaro is simply not listed in the UEFI Boot Order Menu, you’ll have to reinstall the Grub, and that should fix the issue. You can use the following two commands:
# sudo grub-install --target=x86_64-efi --efi-directory=/boot/efi --bootloader-id=manjaro --recheck
# sudo grub-mkconfig -o /boot/grub/grub.cfg
Note: You don’t need to access Linux to execute the commands, you can do that by using your bootable USB that we created earlier. Once Manjaro Linux has started, open the “Terminal” and simply execute the commands provided above one by one.
Have you successfully created a bootable USB and tested Manjaro Linux? If not, have you faced any problems during the procedure? Let me know in the comment section down below, and I’d be more than happy to help you out the best I can.