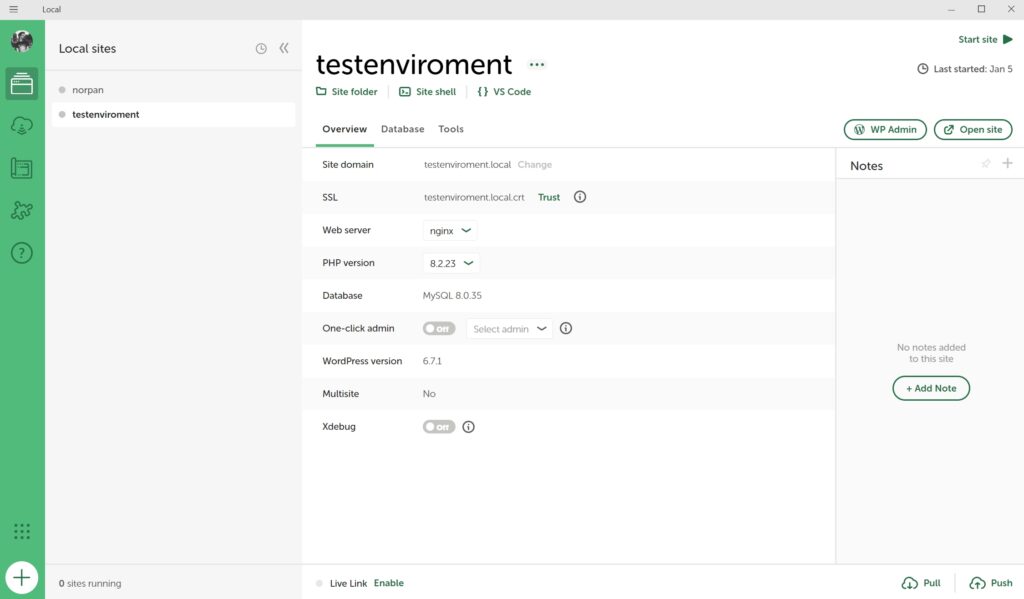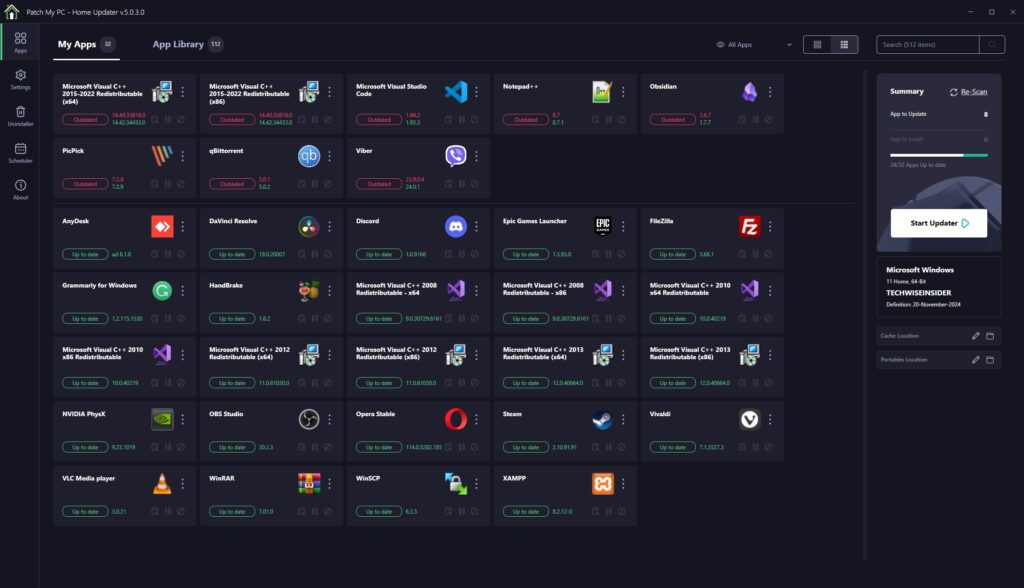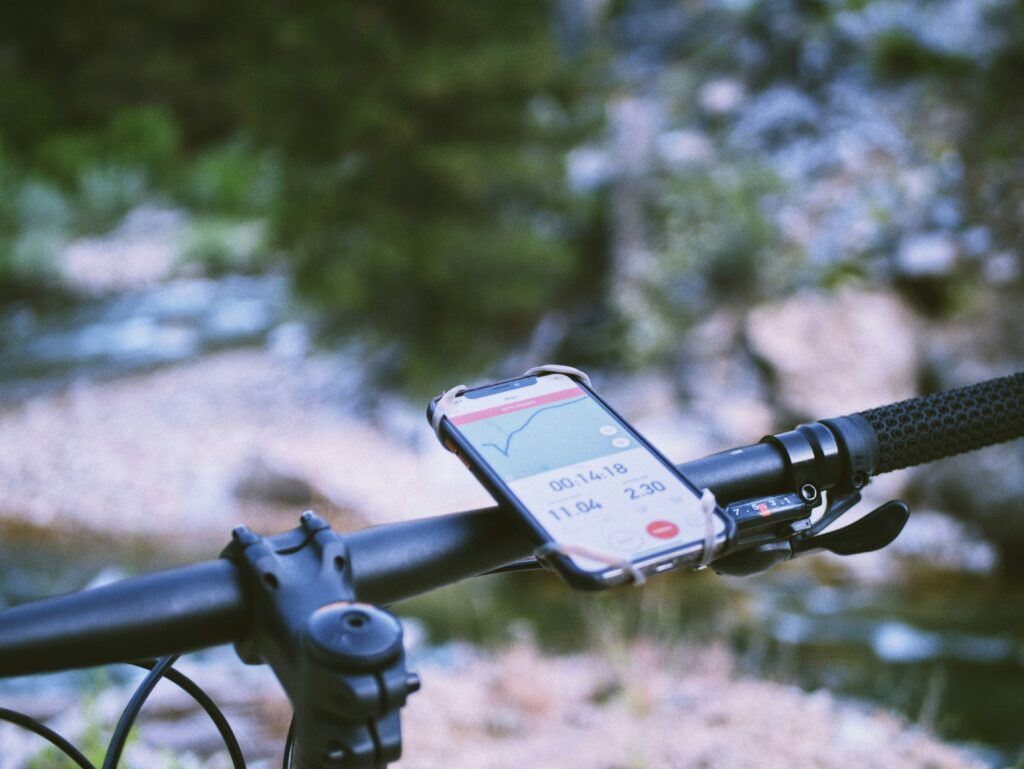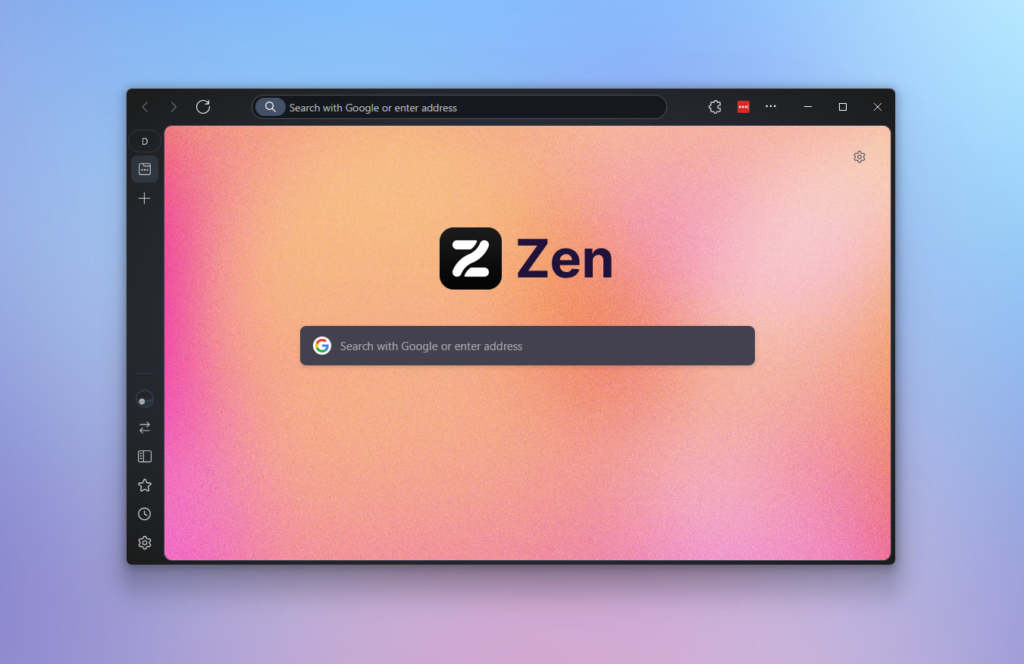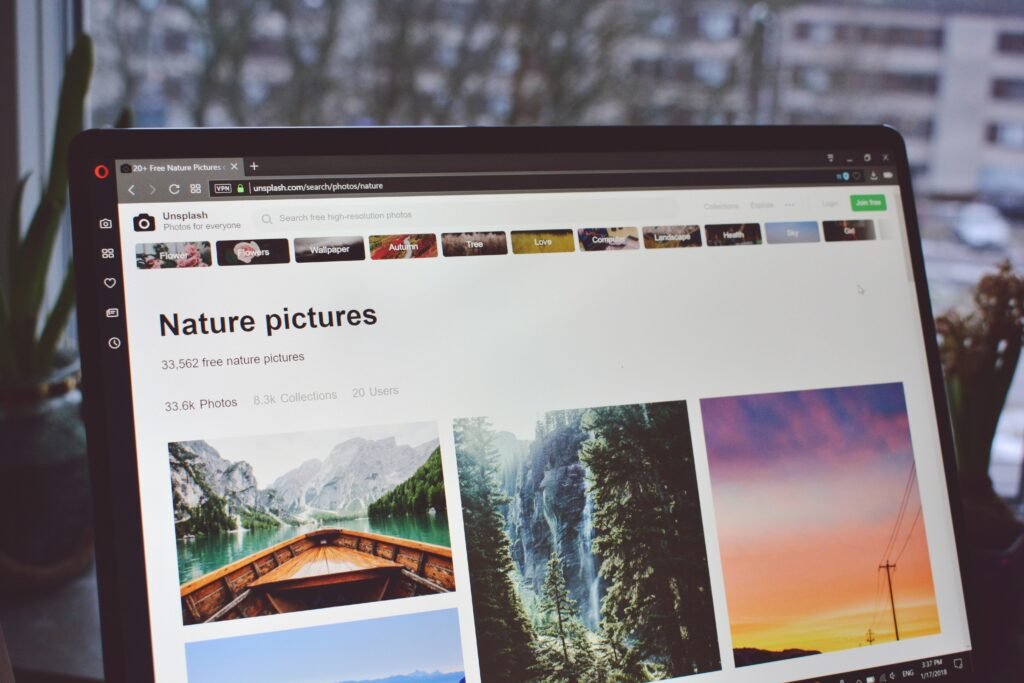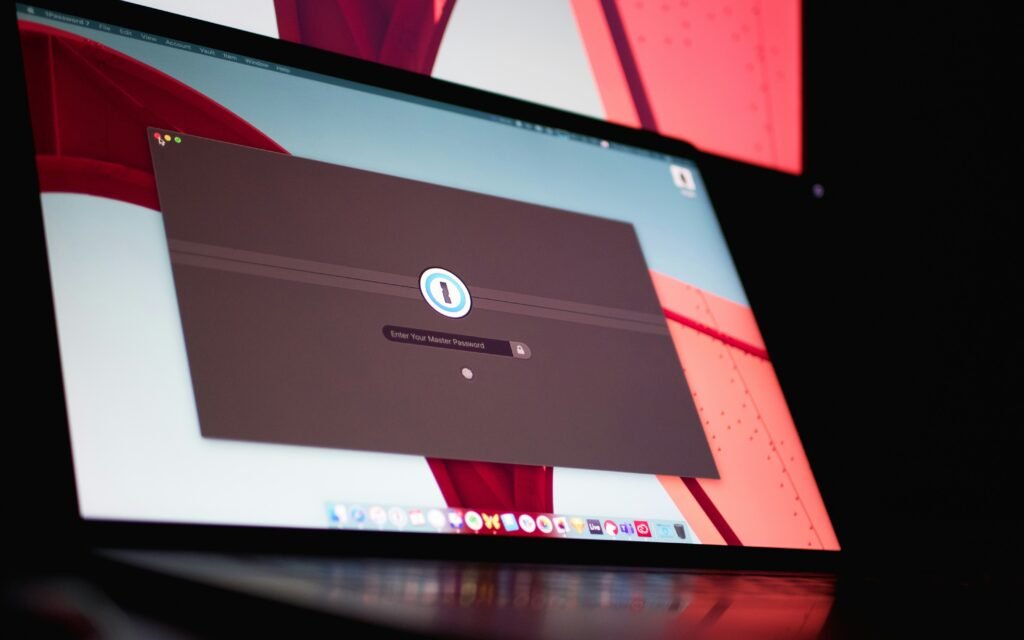Notion has been the home of my workflow, to-dos, client management, project organization, and even as my bullet journal for the last few years. When I started writing my first Sci-Fi novel, that was when I discovered Obsidian, and my life changed for the better.
I’ve been looking for an app that would let me customize it as I like, adjust its interface according to my needs, change its layout based on my personal preferences, and ultimately provide me with all the features and the tools that I needed to write my novel, and maybe, just maybe, switch to it from Notion.
Why I ditched Notion for Obsidian
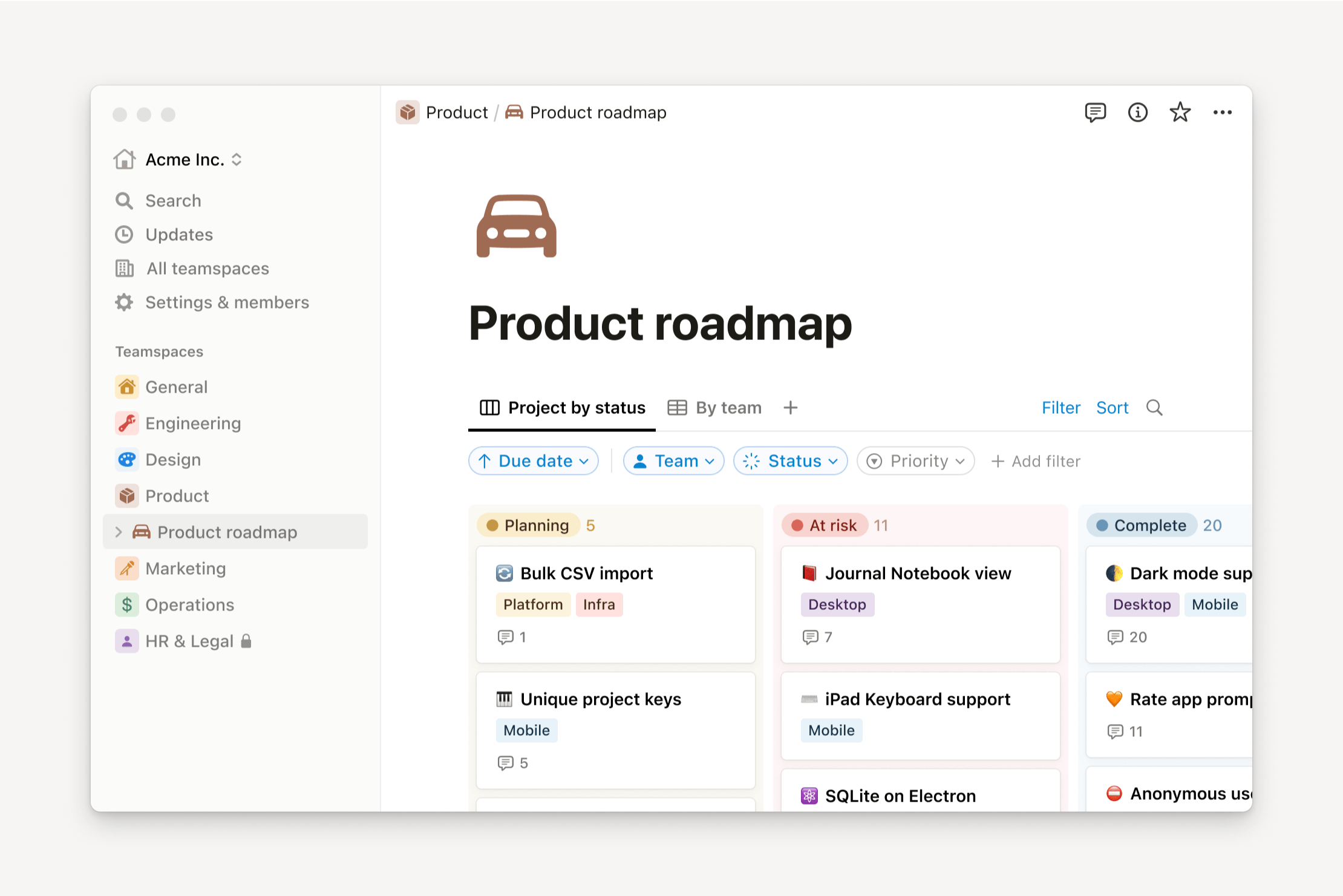
Don’t get me wrong, Notion is modern, robust, and fully packed with neat features and options, and I had no issues using it for the past few years. And although in the beginning it was a bit slower, it seems it got better with time, which was a big relief. However the problem with Notion is still the lack of customization options when it comes to its layout, and there aren’t any third-party community plugins that will increase its functionalities.
I won’t lie, switching from Notion wasn’t an easy task, and it took me a few days to complete the whole process and set up everything in Obsidian. But after a few days of switching, I couldn’t go back to Notion, as Obsidian had already become the home of my digital life.
It was simple; Obsidian has themes and plugins, it’s not that limited when it comes to its free version (just lacking synchronization with Obsidian’s servers), and the best of all: it has offline support. That was one of the biggest drawbacks when it came to Notion for me, as the application was only able to load and work as long as you were connected to the internet.
A few months ago, I had a huge issue in my neighbourhood with the internet connection, as some company made a mistake and accidentally removed some of our cables. It took almost a week to fix the issue, and as of that time, I was unable to work on my desktop PC using Notion. That was the moment that I knew I needed an alternative way to work if something like this happened again in the future, and Notion didn’t seem to provide me with that option whatsoever.
Now I won’t lie here, it took me a bit of time to get used to it, but once I did, it was exactly what I wanted. Having multiple vaults also helps a lot, as I can focus on books and blog posts on one Vault, and quickly switch to another which contains all of my to-do lists, clients, next projects, etc.
What is Obsidian?
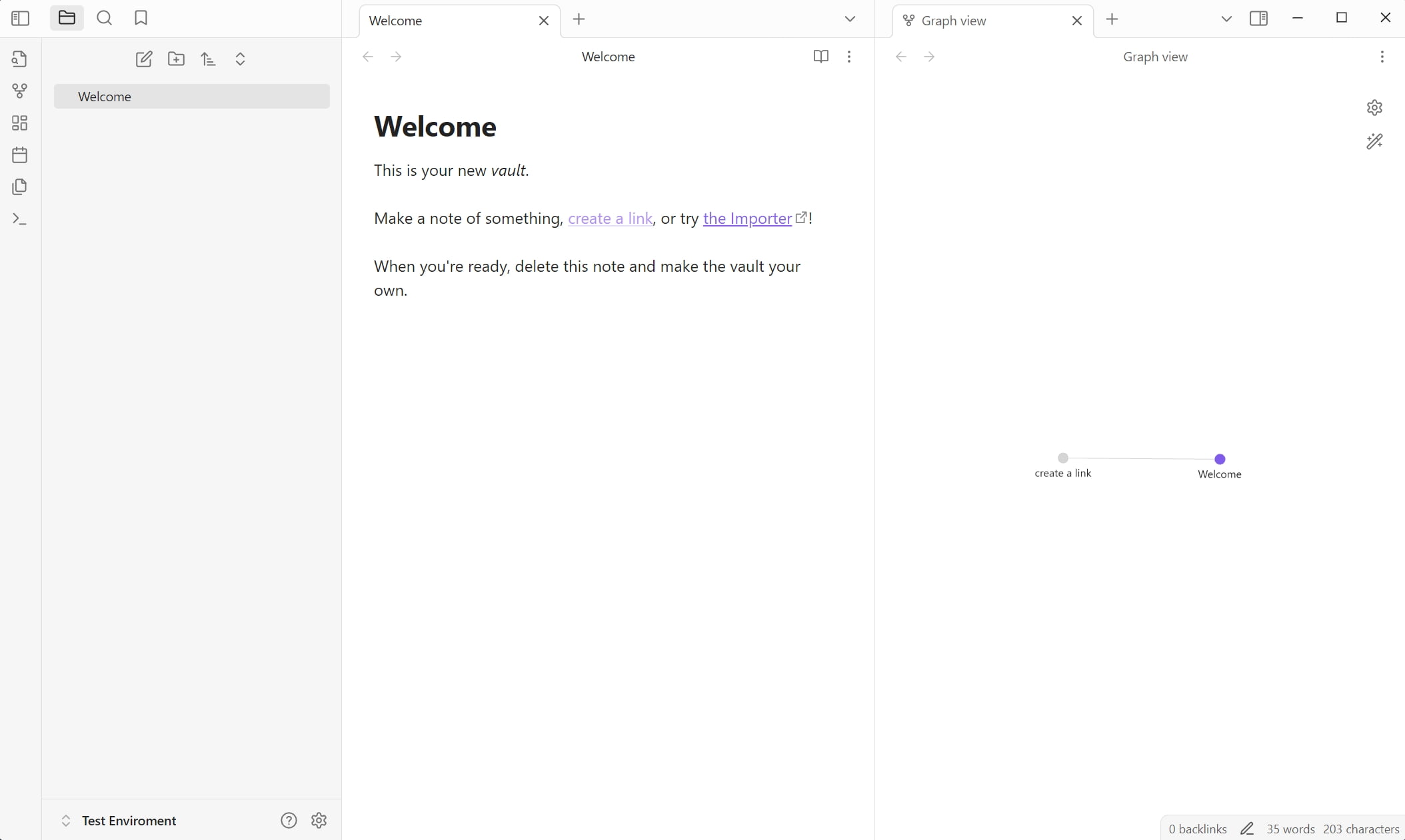
You know when you stumble across a piece of software and suddenly realize, “Wow, this is what I’ve been missing”? Well, that was me when I discovered Obsidian, an app created by Shida Li and Erica Xu, developers who clearly know what note-takers and thinkers everywhere need.
At its core, Obsidian is a knowledge management tool. It allows you to write and organize notes in a way that mimics how your brain actually works – or at least, that’s what I kept reading about. Think of it as your personal second brain. It uses Markdown files (text files that are simple and easy to manage), and it stores all your notes locally on your computer.
That’s right, you’re not held hostage by the cloud. This means you have full control over your data – no evil data-mining companies are involved. But don’t worry, there’s always a way to sync them across your devices.
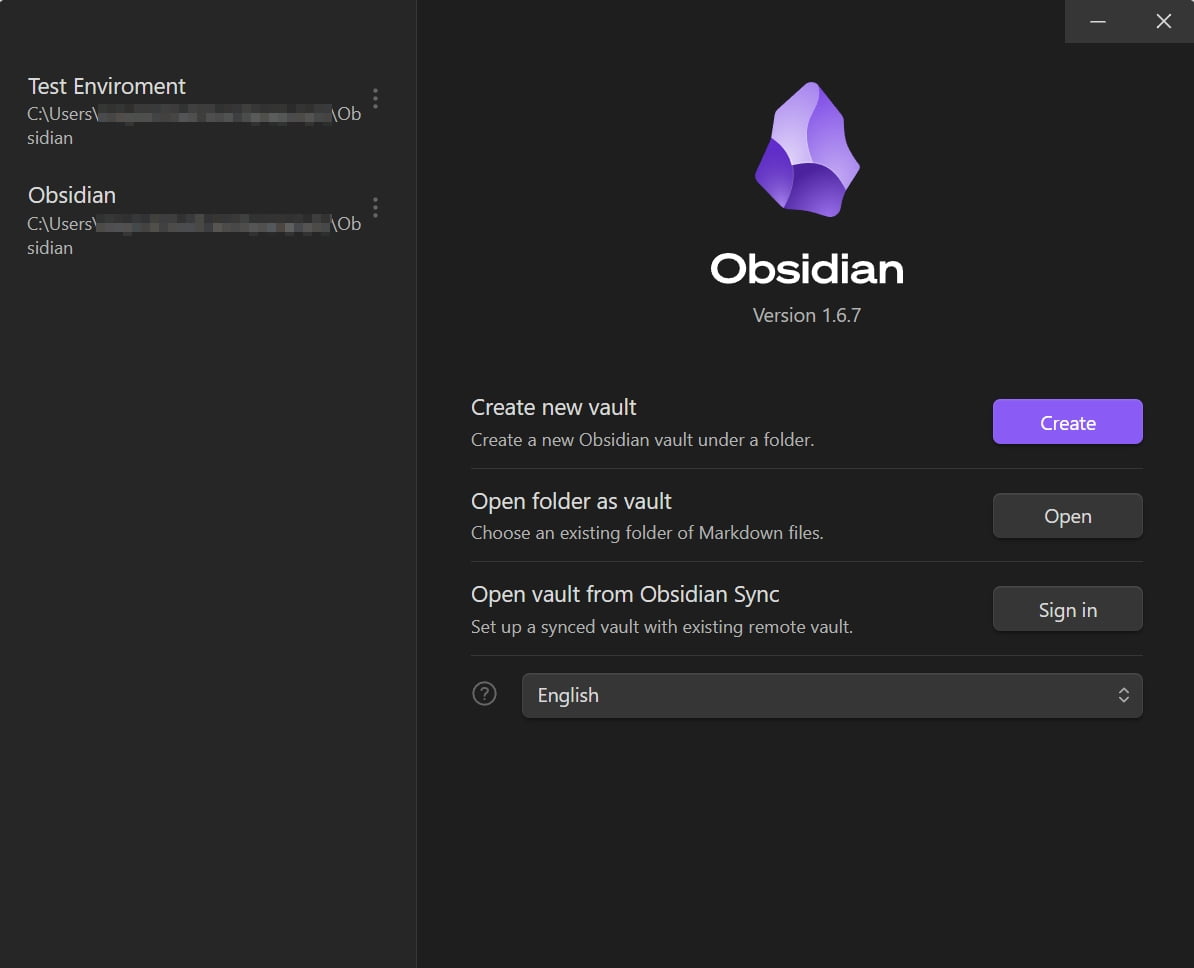
For most people, the real magic behind Obsidian is the way it links their notes. It’s called bidirectional linking, and it’s like adding sticky notes all over a giant wall that has a search engine and a brain that can actually connect the “dots”.
For example, if you ever wished you could easily find the connections between your random thoughts from a few months ago (or even years) and your today’s brilliant ideas? If so, that feature can easily help you do exactly that.
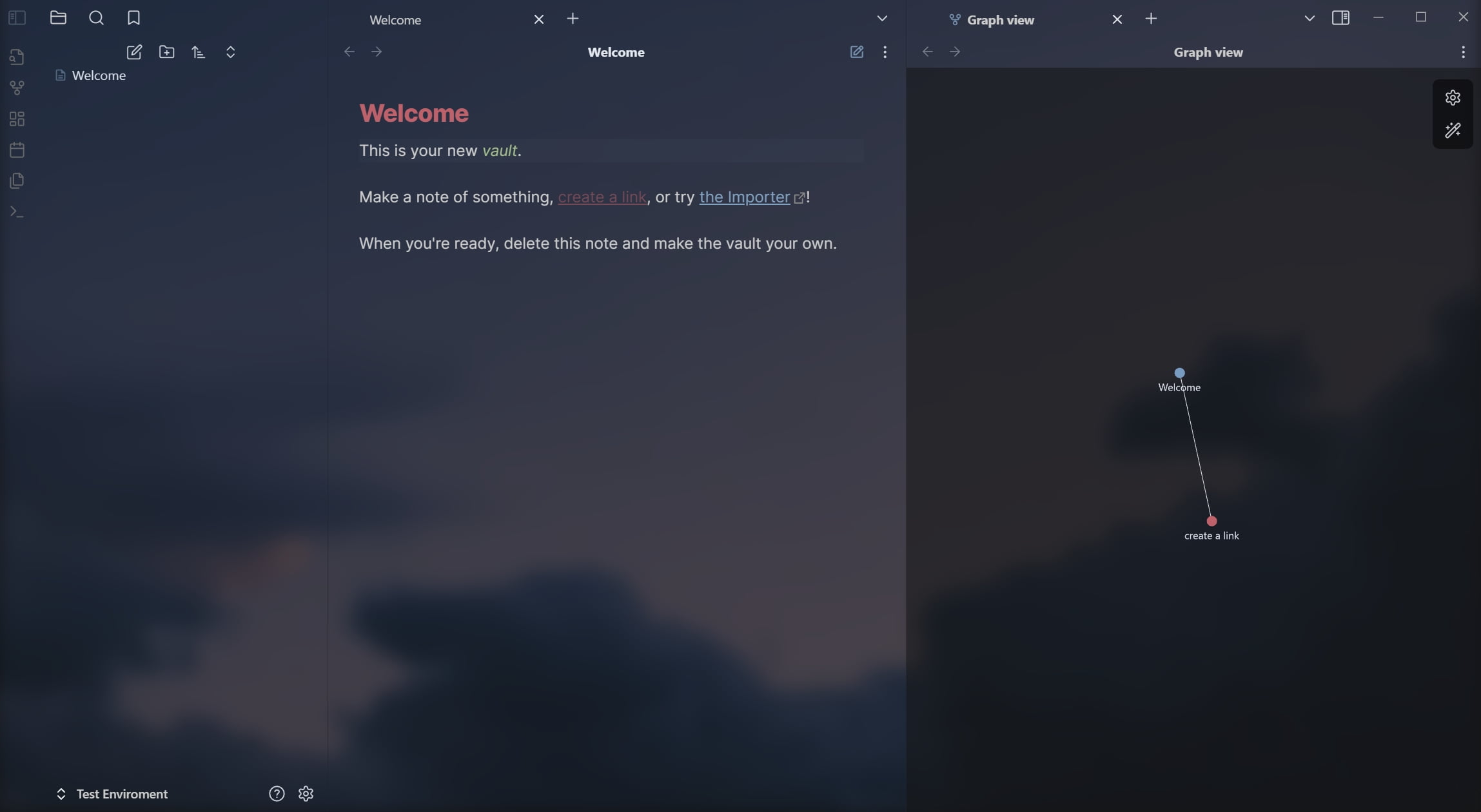
The application can be used by millions of people and for hundreds of different purposes, and it’s great for organizing your notes, thoughts, ideas, work schedules, clients, and all your projects in a place. You can use it to write blog posts and novels, keep a journal, create audio recordings, or even as a daily log of your life and thoughts, connecting all of your shared and common thoughts together.
Obsidian is also a cross-platform application, which means that you can download and use it on Windows, macOS, Linux, Android, and iOS devices. Almost all of its features are provided in the free version, but there’s also a subscription-based version priced at $50.00 per year which enables Obsidian’s own synchronization and gives you commercial use rights.
There are also the Sync and Publish plans. Sync is priced at $4.00 per month (billed annually) or $5.00 (billed monthly) and it syncs your notes across devices with end-to-end encryption, gives you access to the version history, and priority email support. Publish is priced at $8.00 per month (billed annually) or $10.00 (billed monthly) and lets you publish notes on the web that are accessible from everyone, gives you a graph view and outline, and priority email support.
If you want early access to the beta versions of Obsidian, special community badges, access to the VIP channel, and to help support the development, there’s the Catalyst (one-time payment) option which starts from $25.00.
Why do people get obsessed with Obsidian?
The first and most important feature has already been mentioned, it’s the bidirectional links between the user’s notes which makes a huge amount of people using Obsidian. Think about it this way; You create a link in Note A to Note B, and magically, Note B knows it’s been referenced!
These links come to life in the graph view, where all your notes appear as dots connected by webs of relationships. It’s basically the mind map of your dreams, and yes, it does make you feel like a mad scientist plotting world domination (or just better to-do lists).
If you’re familiar with Markdown, you’re in luck because that’s the language of Obsidian. And if you’re not familiar, don’t worry, it’s super easy. Markdown lets you format text (bold, italics, headers, etc.) without all the messy buttons. It’s like writing in plain text but with style. If you’re anything like me, and Markdown is more a frustration rather than something good and easy to use, there are extensions that provide an editing toolbar to stylize your text (more on that later).
Unlike some other note-taking apps (cough, cough, Evernote…), Obsidian stores your notes locally. Your files are saved as plain text on your hard drive, so there’s no need to rely on the cloud. This is great for privacy-conscious people (or paranoid conspiracy theorists, no judgment here). But if you want, there’s always a way to synchronize all of your notes and folders across many cloud services, including Microsoft OneDrive, Google Drive, Dropbox, and more. I’ve also stored some of my Vaults on TeraBox, and it worked quite smoothly.
But what makes Obsidian such a unique and powerful tool is the plugins. Yep, there are plugins, and you can install as many as you’d like, completely for free. Okay, maybe some may include paid options, such as AI generators who create content and are limited to a specific amount of words that users can generate for free. From the Obsidian’s settings page, you can search for extensions made by the community, many of them designed for specific purposes and needs.
Then you get themes. Apart from the default one that Obsidian provides to all of its users, there’s a huge list of themes that you can install with one click, and immediately make changes to their colors, disable or enable specific functions, and customize other parts of the interface. There’s a theme for everyone, from dark to light to whatever you like the most, you can change enough things to make it fully yours.
When you get an app that you can customize it and adjust its main functions and interface in so many ways and according to your needs and personal preferences, it’s hard not to fall in love with it. And those are just a few of the main reasons that people simply get obsessed with Obsidian.
How to get familiar with Obsidian
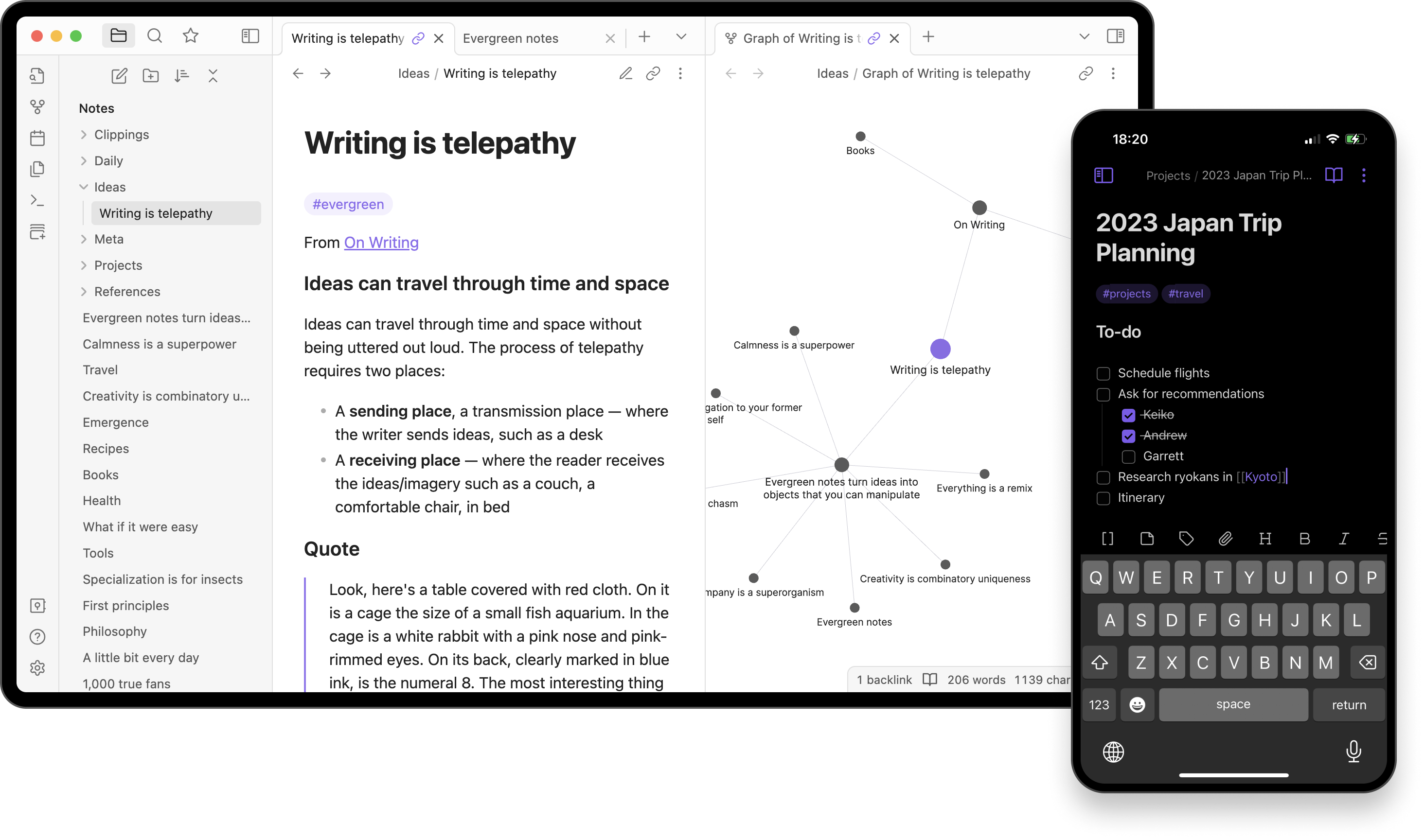
While Obsidian has tons of different features and options, all that can be expanded by installing plugins and themes, by default its interface is pretty straightforward and easy to use if you’re a beginner – although it may take some time to get used to everything.
Once you create your first Vault, there are a few things that you’ll need to know. All your notes can be organized in folders from the left sidebar. In the middle, you’ll find the “Welcome” note which you can edit or delete. But basically, this is where you write your notes. In the right sidebar, you’ll find the Graph View, which connects all of your notes together.
You can open multiple windows at the same time and even split them together so you can multitask more easily. If you need more space, you can always hide both the left and right sidebar by clicking on the “Collapse” icon.
There’s also a smaller sidebar called “ribbon”. This is where most of the plugins that you’ll be installing will add their settings and features, and by right-clicking on it you can choose which options will be displayed.
Obsidian has community themes and plugins
Once you’ve installed Obsidian, one of the first things that you’ll notice is its minimal interface. By default, Obsidian doesn’t have most of the features and options you’ll see others using, and that’s because you extend its functionality by using third-party themes and plugins.
For example, I’m using a custom-made theme made by the YouTuber Nick Milo, and here’s what my Obsidian vault looks like right now:
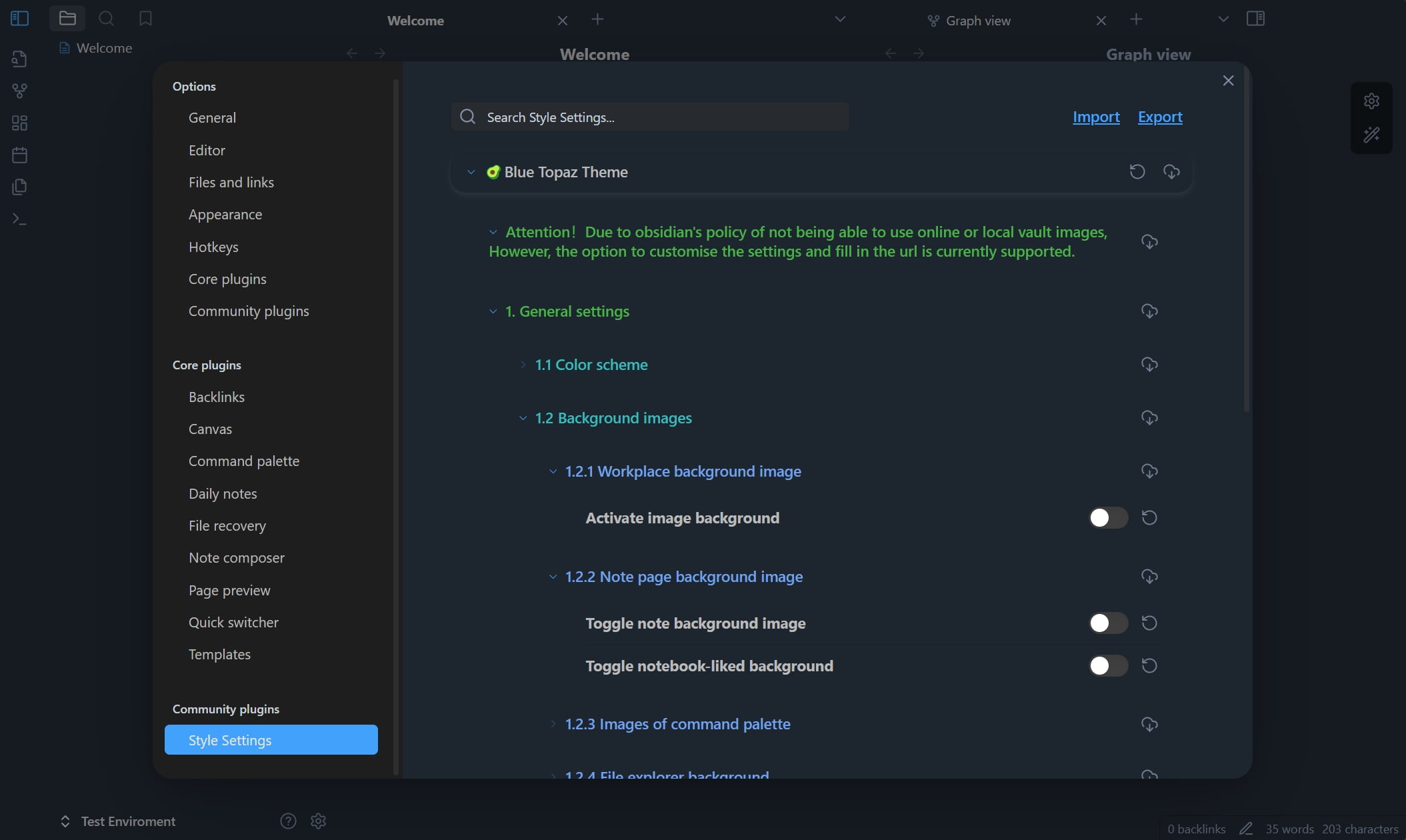
To install, manage, and change the theme in Obsidian, simply click on the Settings icon and head to Appearance.
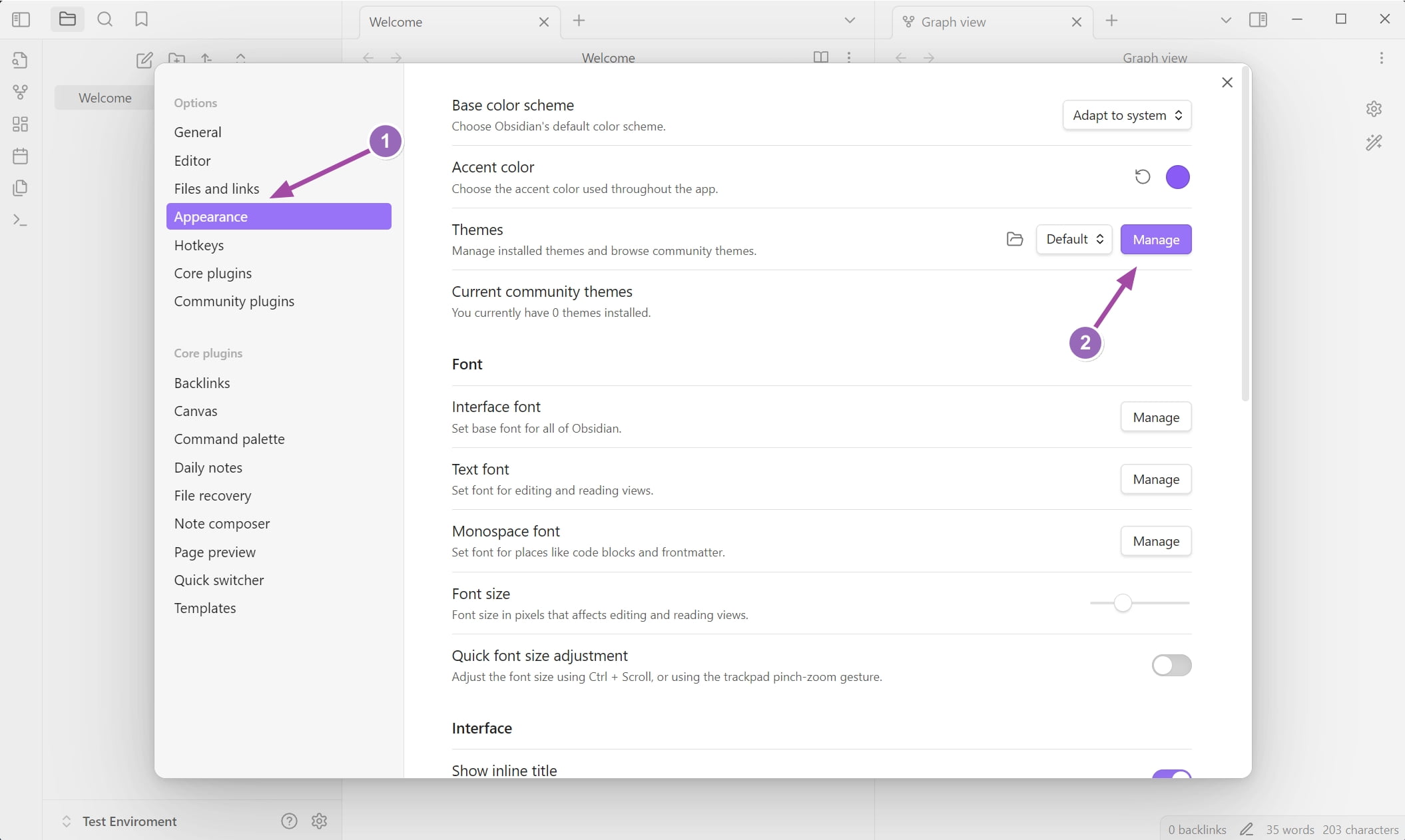
From there, click on the “Manage” button to see all the community themes.
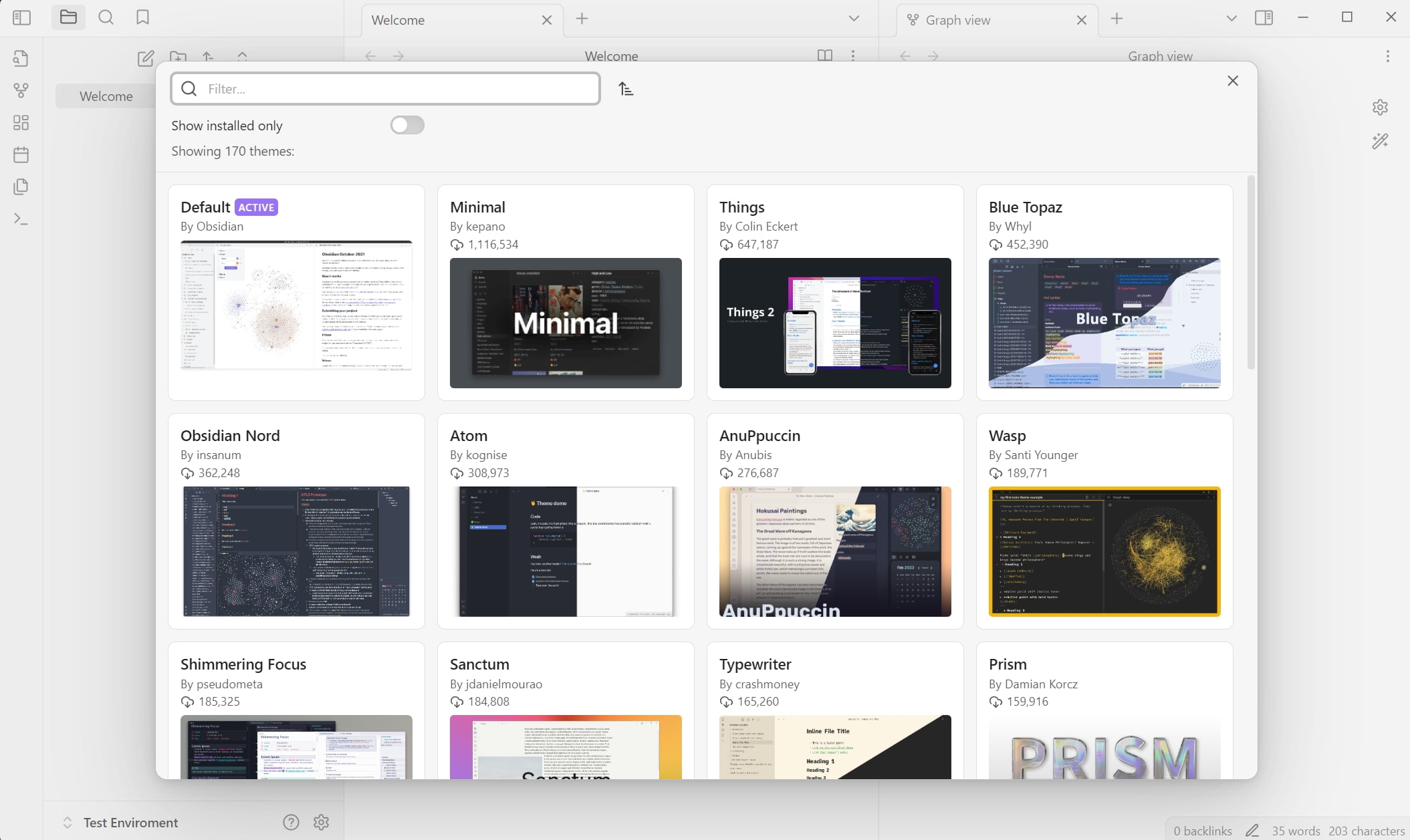
You can install as many themes as you’d like, test them, and remove them anytime. But there’s a little secret; To be able to fully customize those themes you’ll first need to install a plugin that will give you all the styling options.
To install a new plugin in Obsidian, click on the Settings icon and head over to Community Plugins. Click on the “Turn on community plugins” option to enable the functionality.
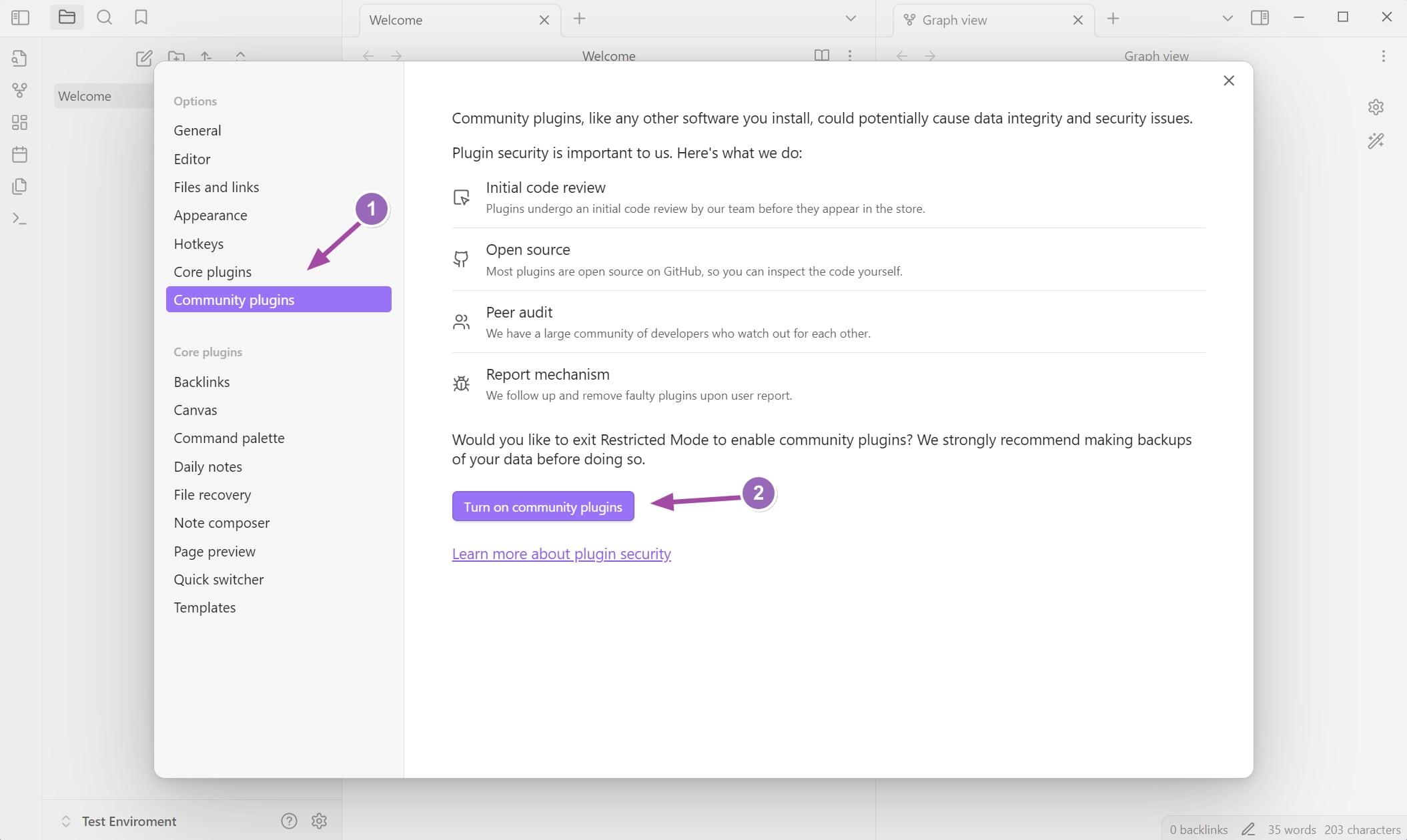
Click on the “Browse” button to see all the available plugins that the community has created.
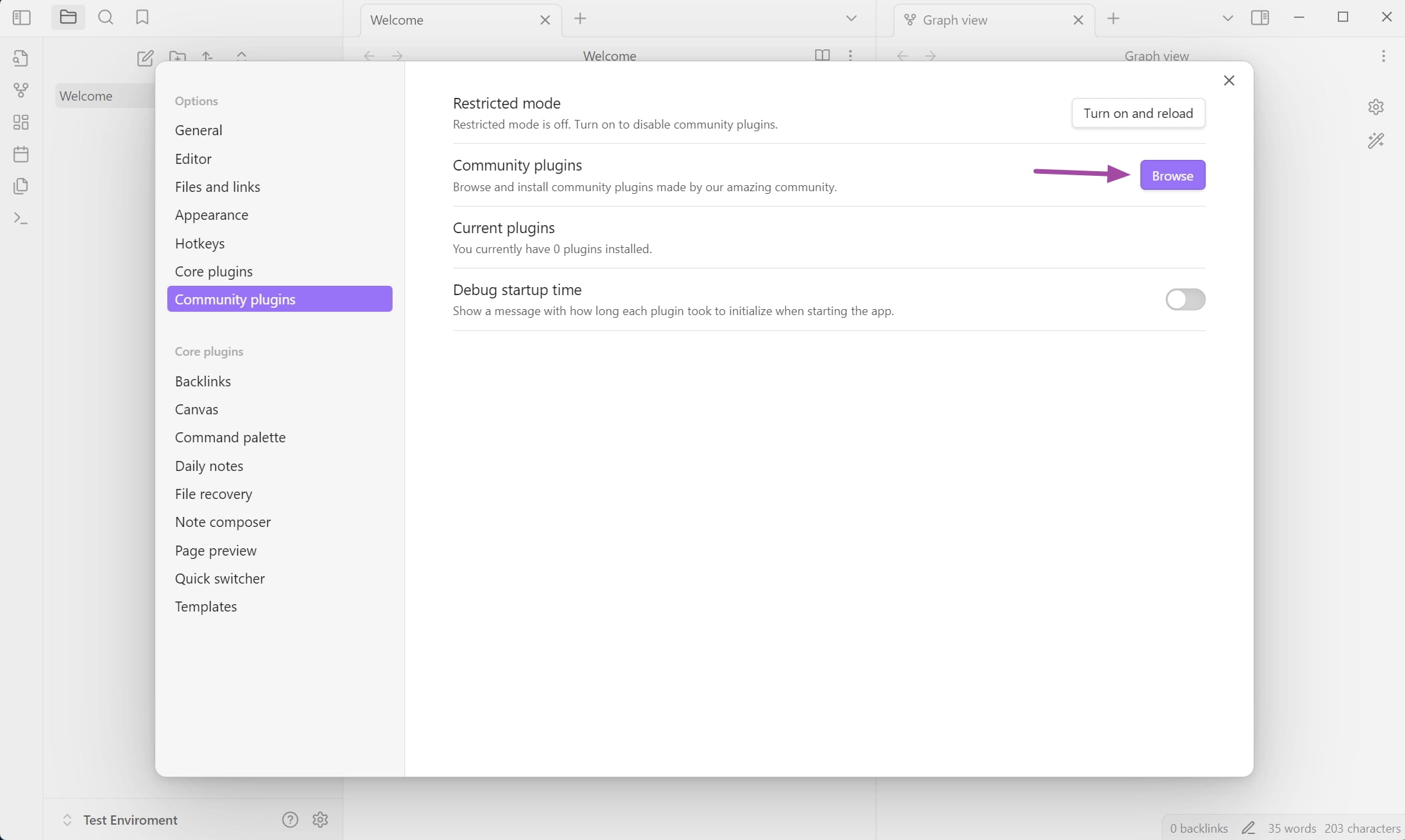
The popup window will show up with all the available community plugins that you can install. Every plugin should have a short description but if you click on any of them, you’ll see the whole description, links, images, and more.
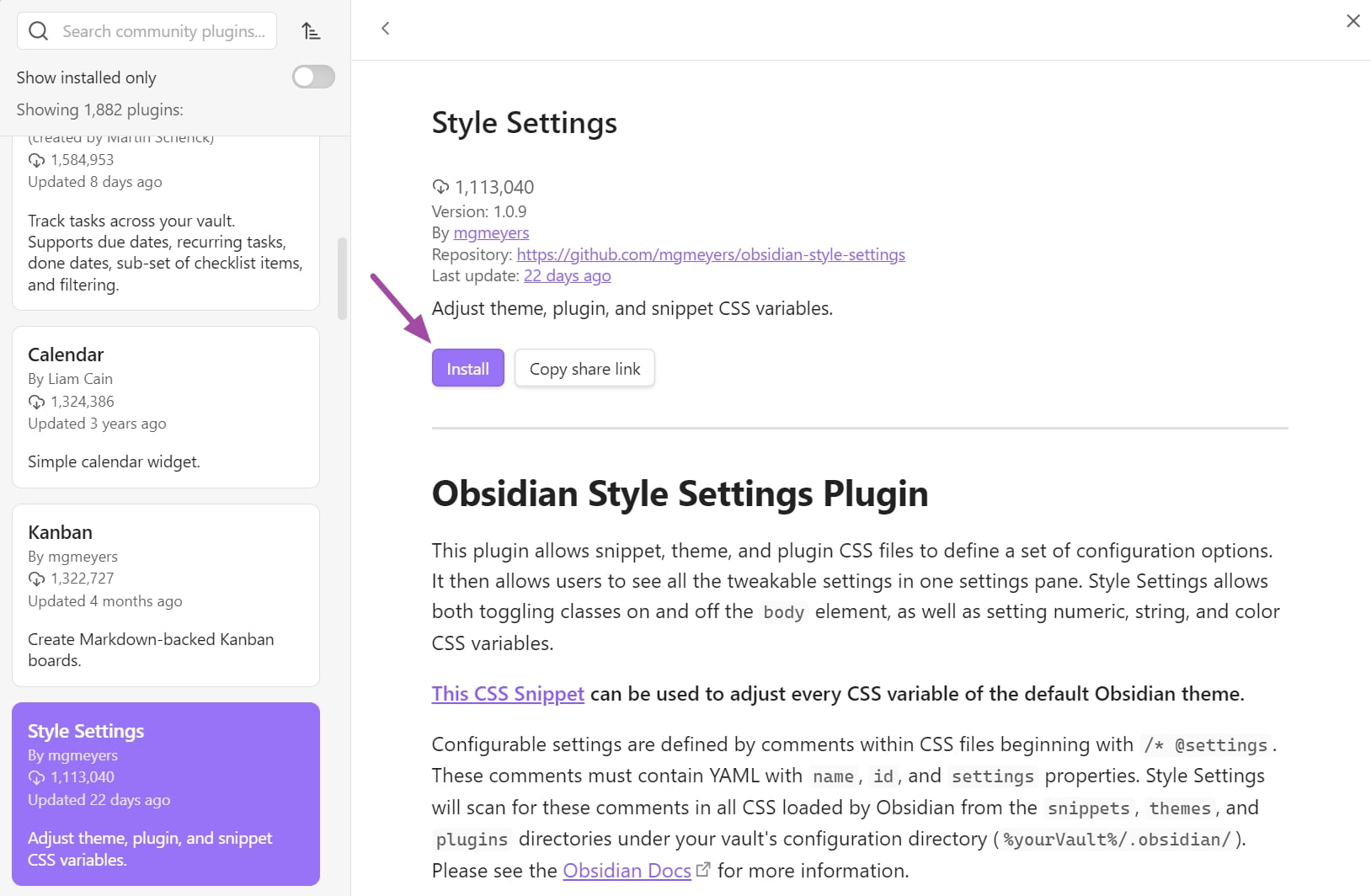
Click on the “Install” button for each plugin you want to install. Some plugins may need to be enabled manually. If so, simply click on the “Enable” button.
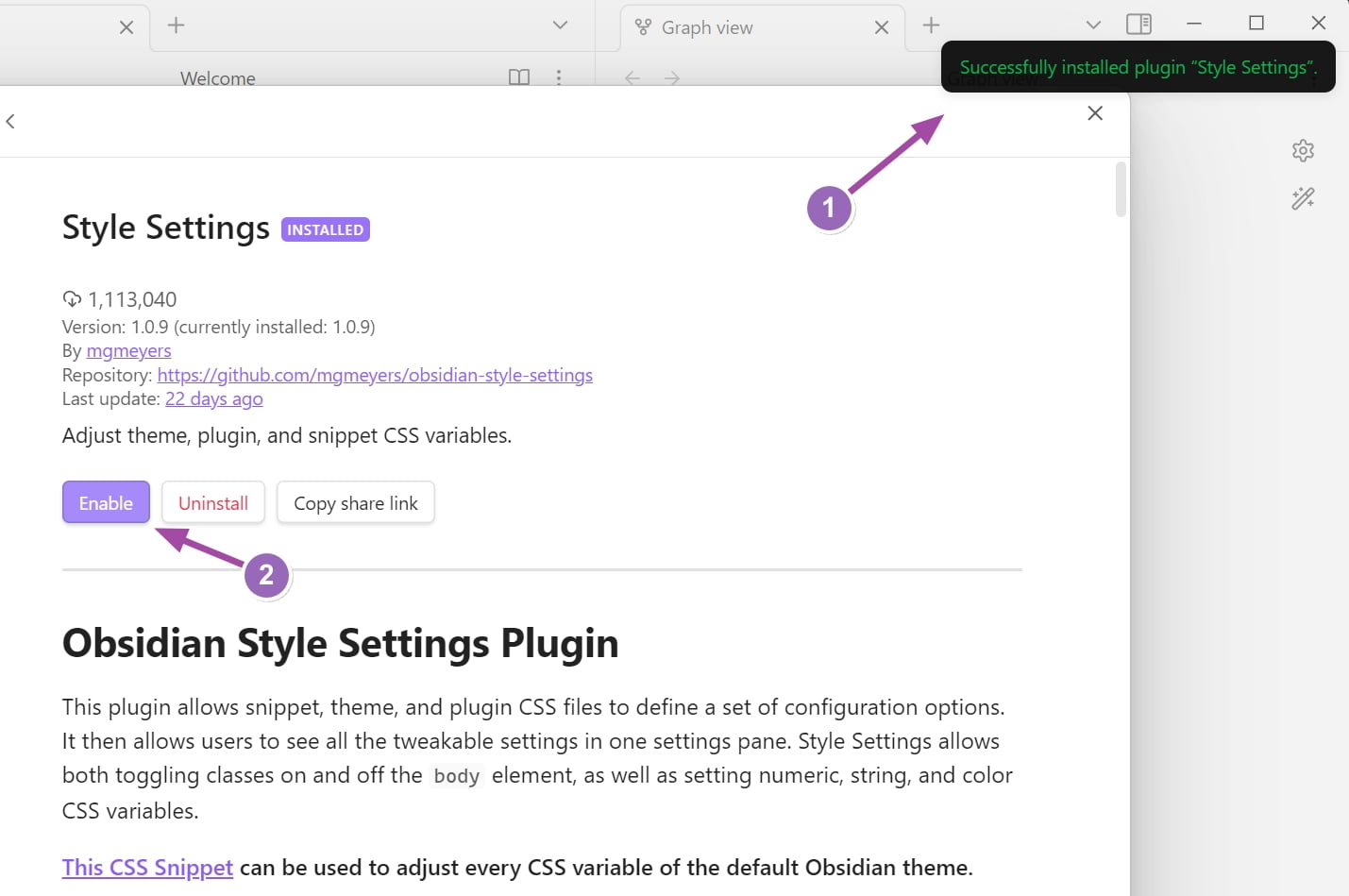
Some plugins may need to be manually enabled. To manage them all and quickly enable or disable them, go again to the Settings page and click on “Core Plugins“.
Note: The more plugins you have installed and activated, the slower Obsidian will start to fill. Make sure you’re only using the ones that you need the most, and make sure you’ve always kept them up to date by clicking on the ‘Check for updates‘ button in the “Community Plugins” and “Appearance” pages in Obsidian’s settings.
8 Of my favorite Obsidian Plugins
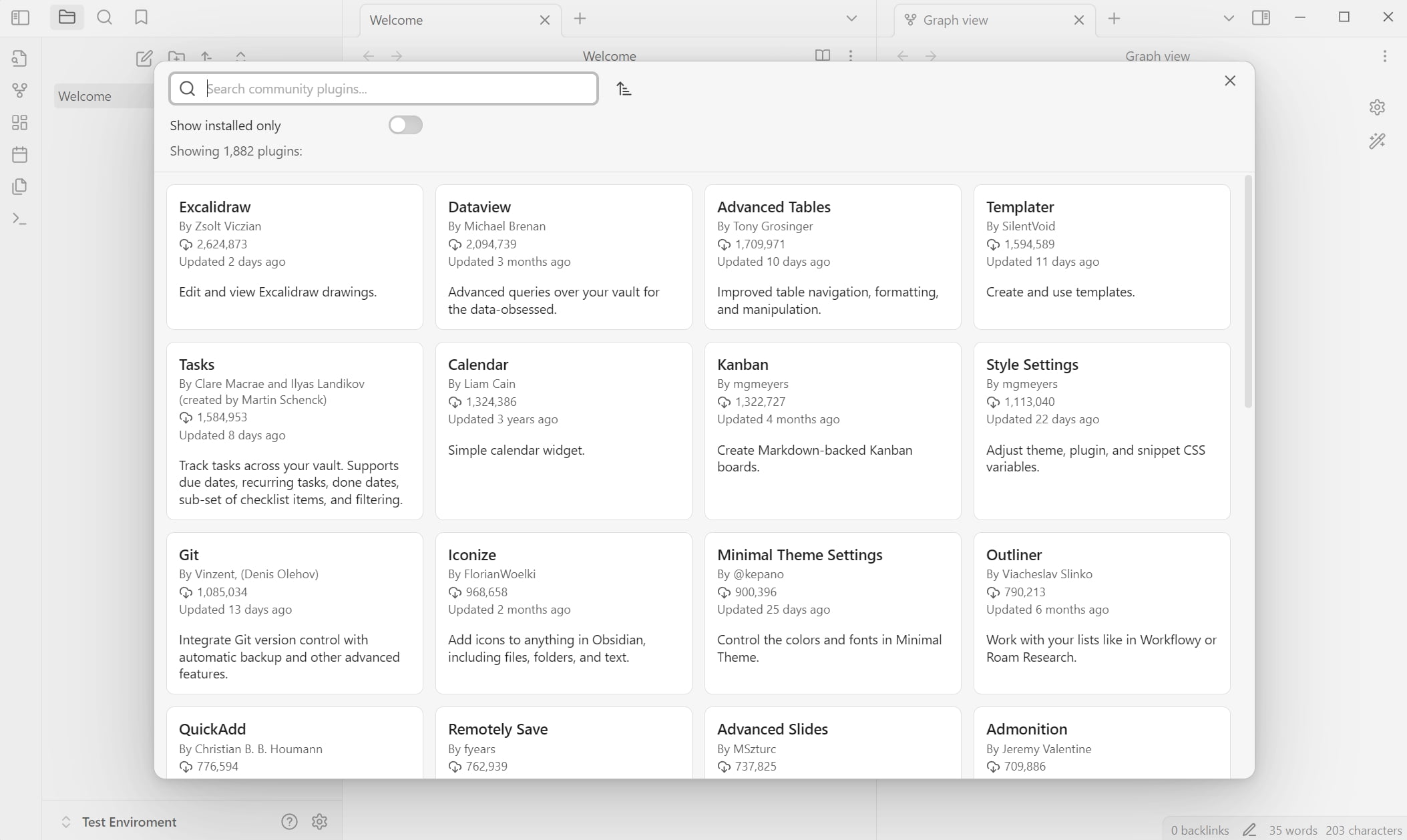
I’ve been using Obsidian for a few months now, and I can honestly say that I can’t live without some plugins. All my vaults have those enabled at all times and for all the good reasons. Some enhanced my editing experience, others helped me back up all my data, and some provided a better visual appearance than the default one.
Depending on your needs and personal preferences, you may end up with a whole bunch of different plugins – just make sure to delete them if you end up not using them.
- Excalidraw: If you love drawings, this is by far the best way to draw and insert handwritten text in your Obsidian notes.
- Tasks: Apart from letting you create simple tasks, it also supports due dates, recurring tasks, done dates, sub-set of checklist items, and filtering.
- Style Settings: This is the ultimate plugin to easily be able to edit any of your themes and choose between their different styles, modes, and other customization features.
- Iconize: If you want icons in your folders and notes, that’s a great plugin that expands the icon set that you have in Obsidian, and gives you a huge list of new ones.
- Remotely Save: This is the plugin I’m using to synchronize all of my folders, notes, settings, and customization adjustments to my Microsoft OneDrive account. You can also use it to sync across multiple cloud services, including Google Drive, Amazon S3, Dropbox, and more.
- Novel Word Count: Honestly? Probably the most enjoyable plugin that I am using, and it simply shows the word count, page count, creation date, and other statistics for each file and folder. Simply wonderful!
- Longform: A monster for everyone who wants to write and edit novels, screenplays, and other long projects and books.
- Editing Toolbar: If you’re not a fan of the markdown method used by default in Obsidian to stylize your notes, including making the letters bold or italic, adding headings and quotes, and so much more, this plugin will simply add an editing toolbar that you can use to easily stylize everything.
And those are just a few of my own personal selections, you’ll find far more options once you visit the community’s plugins page, where you’ll find even more useful plugins to install and configure. And hey, if you know a thing or two, you can even contribute by creating your own plugins and themes.
A beautiful custom-made theme for Obsidian
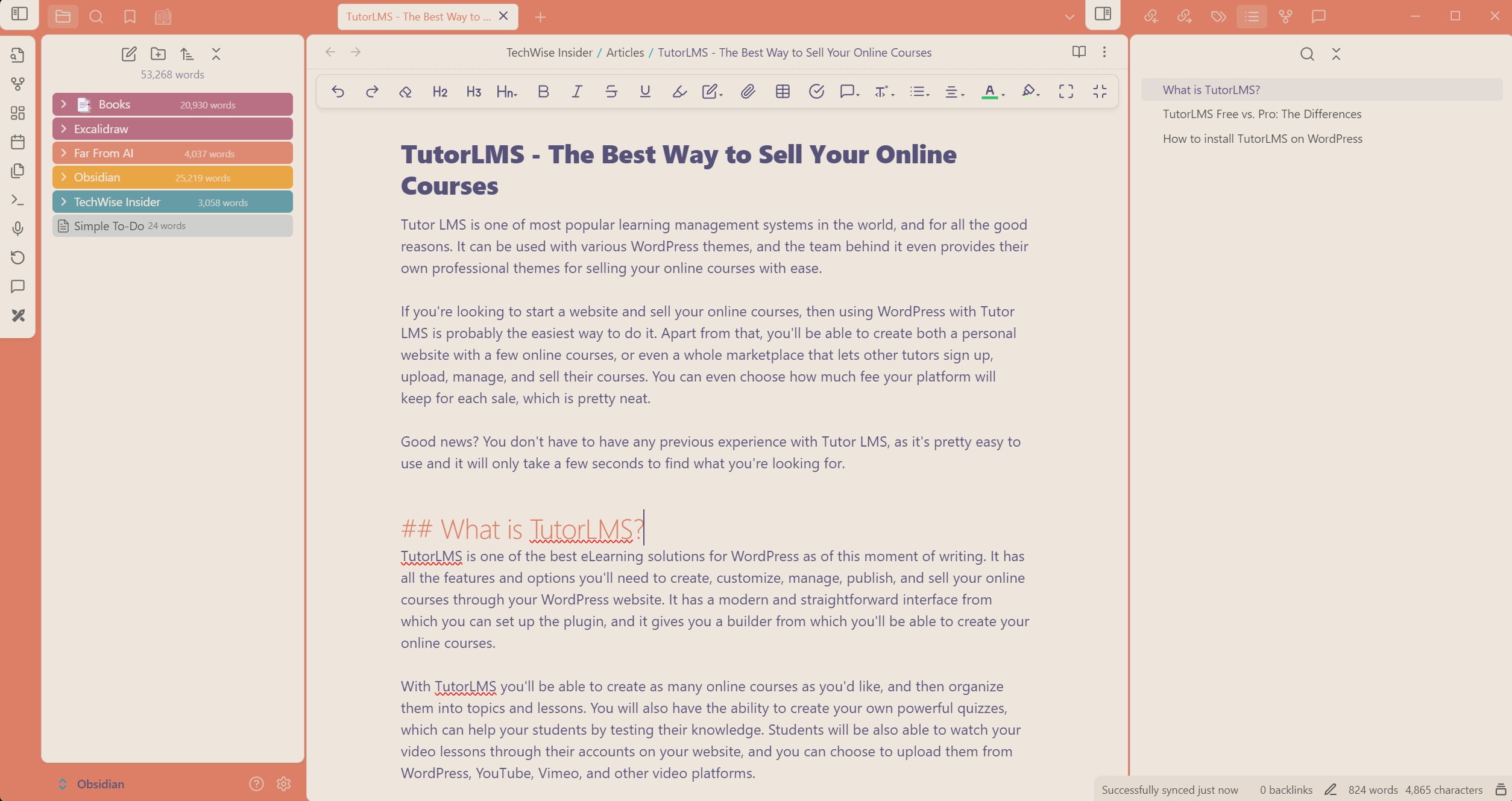
Nick Milo, a YouTuber who’s really close to my personal taste when it comes to a writing interface, has created a custom-made theme for Obsidian, which you can install for free. It’s basically the AnuPpuccin theme but with a few customization adjustments.
If you like what you see in the image example above, you can follow the steps provided below to install it in Obsidian. Milo has made the following code available on Google Docs.
- Install the plugin: To install his custom theme, go to Settings -> Community Plugins -> Browse -> Search for the “Style Settings” plugin and install it.
- Install the theme: Open Obsidian’s Settings -> Appearance -> click on “Manage” in the “Themes” section, and search and install the “AnuPpuccin” theme.
- Go back to Settings, click on the “Style Settings” option, and then click on “Import“. Copy the following code and save it.
Your interface should now look like as mine does in the image example, but if it doesn’t make sure you have selected the correct theme. It’s simply beautiful, and it won’t distract you from anything else, while it’s more enjoyable in the eyes when writing for many hours straight.
Conclusion: Is Obsidian the best note-taking and novel writing app?
The answer lies in your own personal preferences and needs. If you’re looking for something minimal, Obsidian can offer that to you, while you can also increase its functionalities, features, and interface by installing and configuring various themes and plugins made by the community.
The tool is so good, that I always recommend people to get the Pro version which includes the stable and well-integrated sync feature, which makes third-party apps and services unnecessary, but you can always use a plugin for that. It’s also a great way to contribute in the future development of Obsidian.
Have you ever used Obsidian? And if so, what was your experience with the note-taking and novel writing app and what did you like and hate the most about it? Let me know in the comments section down below, and don’t hesitate to recommend any good programs that you’re currently using for writing or keeping notes.
Uh, oh! Legal stuff! Yikes.. Yet important! Affiliate Links Disclaimer: Many of the links on my articles are affiliate links. That means if you click on one and make a purchase, I might earn a small commission, and I'll keep doing what I'm doing, reviewing everything with absolute honesty. Sounds good? Good.